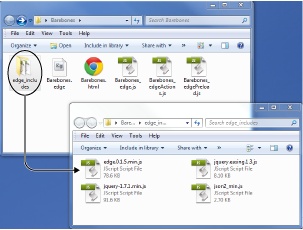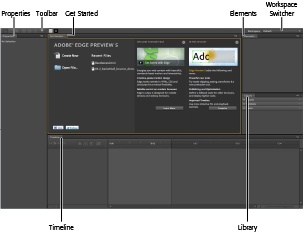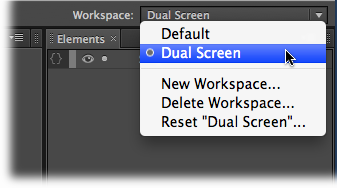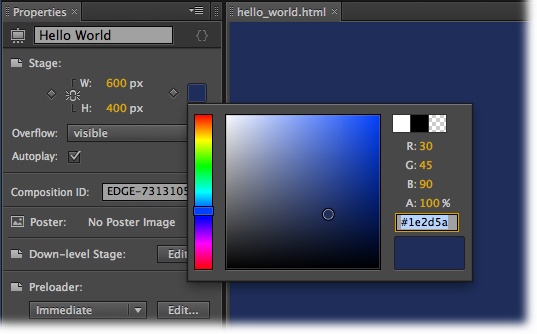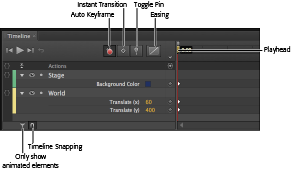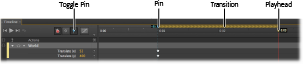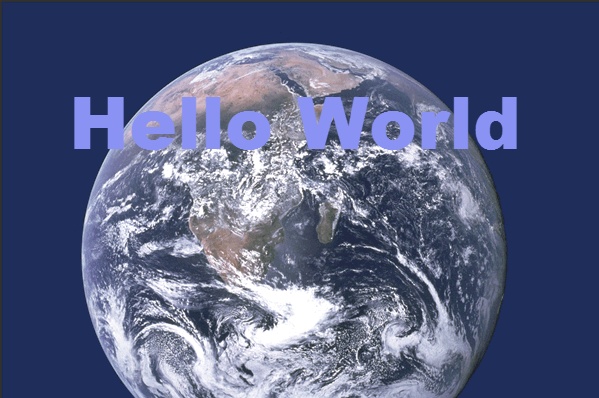Travelers on the World Wide Web expect strong graphics. They appreciate animation that contributes to the subject as long as it doesn’t waste their time. Done well, animation draws attention to important details, shows how things work, and helps site navigation. But, graphics certainly weren’t first and foremost when the Web was created. The language used to display web pages is called HTML—short for HyperText Markup Language. It has evolved and continues to adapt to current needs and new ideas. The latest step in that evolution is HTML5, which combined with other technologies like CSS3, JavaScript, and jQuery, presents the beautiful interactive pages you visit today.
Instead of creating graphics and visual effects manually by writing code, artists can use Adobe Edge—a tool that’s a much better fit for designers. This chapter starts off by explaining how Edge works to write HTML code that a web browser can read. Then it offers a quick introduction to the main parts of the Edge workspace. Finally, you’ll take Edge for a test drive, where you’ll make an image move and create text that fades in and out. Your first hands-on experience will be quick and easy. Consider this first adventure an overview—the following chapters will reveal the details.
Edge’s role in life is to help you make web pages that move. You design the graphics using familiar visual tools, while Edge writes the underlying code. It’s as if you hired an HTML/CSS/JavaScript/jQuery coder for your design team. One good way to understand what goes on behind the scenes is to create and save an empty Edge project. Fire up Edge as you would any other application on your computer. That means the process is slightly different for Windows and Mac computers. If you plan on using Edge a lot (and why wouldn’t you?) you can use any of the familiar tricks to create handy shortcuts. In Windows, you can pin an Edge shortcut to your Start menu or the taskbar. On a Mac, you can add Edge to the Dock.
Once Edge is running, you’re greeted with a workspace with a number of panels and some Adobe “Get Started” advice. Don’t worry about those details now; you’ll explore them later in this chapter. Create a new folder on your desktop and call it Edge Barebones. Next, do the project creation two-step. Go to File→New and then File→Save As. When you Save As, you see that Edge uses a standard file/folder navigation window for your computer. Find the Barebones folder on your desktop and save your project with any name you want. Now, examine the contents of the folder. You’ll find five files and a folder like the ones in Figure 1-1. If you’ve spent time developing web pages, you’ll see some of the usual suspects and maybe a newcomer or two:
The .edge file is used by Edge to keep track of your project.
The .html file describes a web page using HTML code, like any of the gazillion web pages on the Internet.
The .js files hold JavaScript code that’s specific to your project. Right now your project is bare-bones, but the code defines the empty animation stage and performs other tasks that are necessary for all Edge projects.
Open the folder that’s named edge_includes, and you’ll find more JavaScript files. These are libraries of JavaScript code. One is specific to Edge; the others are standard JavaScript libraries. These libraries are referenced by the code in the HTML page that Edge created. They serve as the engine behind your Edge project. In short, they make things move.
Unlike a word processor or a spreadsheet, which create single files, Edge creates several files, and it needs those files to build the project and to display your masterfully designed page in a browser. If you delete or move one of these files, chances are you’ll confuse Edge and anyone who views the web page. So one thing to learn from this bare-bones exercise is proper folder and file management:
Fire up Edge for the first time and you see a workspace with several panels and a small toolbar, as shown in Figure 1-2. The name for each panel appears on a tab at the top. The Elements, Properties, and Timeline panels and the Tools toolbar all hold tools and widgets you use to create your animation masterpieces. The larger Get Started window initially offers some help and links to Adobe resources, but as soon as you open a project it turns into the stage, and the tab displays the name of your project.
The stage is where you display and animate the graphics and text for your web page audience. When you save your project, Edge records the text and graphics and saves the description as a web page in HTML code. Open the page in a browser, and it plays back just as it appeared on the Edge stage. The stage has defined boundaries, and it’s possible to hide or position elements so that they are offstage.
Elements are objects that you add to the stage, and as a result they appear on your finished web page. Elements may be artwork, photographs, or text.
Elements have properties that affect their position and appearance on the stage.
The Timeline keeps track of elements and their properties over the course of time. When an element’s properties change, that may change its position on the stage and its appearance.
The Library keeps track of images that you import into your project. It provides easy access to the symbols that you create in Edge.
Tools appear at the top of the main workspace. You use these to create, select, and modify elements on the stage. It’s a small toolbox, but you may be surprised at how much it can do.
Tip
You may think of these workspace boxes as panels or palettes, but Adobe lists them all under the Window menu, where you can show or hide each with a mouse click.
Figure 1-2. The Edge workspace consists of a few movable and resizable panels. Initially, the stage displays getting started info. After you create a new document, you use the stage as your canvas to display the graphic elements in your animation.
The Edge workspace takes its cues from other Adobe products. If you’ve used recent versions of Dreamweaver, Photoshop, or Flash, you’ll feel right at home. If this is your first foray into Adobe territory, the techniques you learn here can be applied when you explore other applications.
Initially, all the panels are pieced together like a puzzle, but you aren’t stuck with that arrangement. You can resize the panels within the workspace, or you can drag panels out so that they float independently. Want to make the Timeline bigger? To resize it while it’s grouped snugly with the others, drag one of its edges. As it changes size, the surrounding panels change to accommodate the new arrangement. Want to move the Properties panel to a second monitor? Just drag its tab anywhere you want; the panel follows. If you have trouble freeing a window, click the small menu button in its upper-right corner (Figure 1-3) and choose Undock Panel. It will pop out from the main Edge workspace.
Figure 1-3. Use the menu in the upper-left corner of the individual panels to open, close, dock, and undock the panels.
Two scenarios may arise when you start dragging Edge’s panels all over the place: Either you love the new layout or you hate it. Suppose you find the perfect layout for your work style and equipment. Perhaps you have a dual-monitor system and you like to have the stage fill one screen while the Timeline, Properties, and Elements panels camp out on the other. You can save the workspace layout using the Workspace menu in the upper-right corner. Initially, the menu is set to Default, as shown in Figure 1-4. Choose New Workspace, and a dialog box appears, where you can provide a custom name, such as “Dual Screen,” for your custom workspace. Click OK, and now your newly named workspace joins the workspace menu. Just choose it whenever you want to use your handy Dual Screen workspace.
On the other hand, perhaps through dragging, tugging, and hiding panels you’ve arrived at a completely unworkable situation. You just want everything back the way it was when you started. Choose Default or any of the other workspace options, and all those panels jump back in place. Use the Reset option to return the currently selected workspace to its last saved arrangement.
It’s a long-standing coder’s tradition to program a “hello world” test when first tackling a new language. In this case, Edge is going to write the code that displays your web page and animation, but why break with tradition? To dip your toe in the animation waters, you’ll develop a hello-world page Edge-style. The blue marble of the earth will rise onto the stage, and the words “Hello World” will fade in and then fade out. You can use your own earth picture, or you can use 01-1_Hello_World from www.missingmanuals.com/cds/edgepv5mm. The folder contains one image, planet_earth.png, which is used for this exercise.
If you want to see the final working example before you build it yourself, grab 01-2_Hello_World_done from the Missing CD. Download and unzip it to find a folder that holds several files. You can view the completed project by opening 01-2_Hello_World_done.html in any browser that’s HTML5 capable. If you’re not sure whether your browser can handle HTML5, see the box on HTML5 Browsers on the Leading Edge.
Note
You can find all the examples for this book at www.missingmanuals.com/cds/edgepv5mm. Edge projects produce several different files and folders, such as HTML, JavaScript, and graphics, so the files for each exercise are in a folder. Individual examples are numbered. In the case of 01-1_Hello_World.zip, the 01 at the beginning stands for Chapter 1 and -1 indicates that it’s the first exercise in the chapter. Completed examples for comparison are often included and have the word done in the filename, as in 01-2_Hello_World_done.
Start Edge and go to File→New to create a new document.
When you create a new document, the Get Started window becomes the stage. You see “stage” as the only element listed in the Elements and Properties windows. As you see in the Properties panel, the stage has dimension, color, and other properties. You’ll learn more about each of these properties later.
Create a folder for your project and then choose File→Save As to save your file with a name like Hello_World or First_Try.
You can create a folder outside of Edge using Windows Explorer or Finder, or you can create a new folder as part of a File→Save As command. It’s a good practice to save your Edge project immediately with a helpful name. That way you won’t end up with a bunch of “untitled” projects that you don’t remember. Also, it makes it easy to save your work early and often with a quick Ctrl+S or ⌘-S. As explained on Creating and Saving Edge Projects, it’s best to save each Edge project in its own folder because Edge creates several files and an edge_includes folder when you first save a project.
In the Properties window, click the white Background Color swatch.
A panel appears where you can choose a color (Figure 1-5). If you prefer a strictly visual approach, click the spectrum bar at the left for a basic hue and then click inside the square to fine-tune your selection. In some cases, you may have a specific color specification in RGB (red-green-blue) format or as a hexadecimal number. For more details on color management, see the box on Understanding Color Specs and the Color Picker.
When the color picker appears, choose a dark blue color to represent deep space.
If in doubt, try R=30 G=45 B=90 A=100 for this project. Edge uses Adobe’s standard method for choosing numbers. When you see a highlighted number, that means you can either click and then type in a number, or you can click and drag to “scrub” in a number. Drag right to increase the number, left to decrease.
Choose File→Import. Using the Import window that appears, find and select planet_earth.png. Click Open to import the image into your project.
The planet_earth.png image was in the 01-1_Hello_World from the Missing CD (www.missingmanuals.com/cds/edgepv5mm). After you import a file to your Edge project, it is listed in the Elements window and is displayed on the stage. It’s automatically selected, so you see the properties for the newly imported element in the Properties window. The “planet_earth” has Location, Size, and Opacity properties. Below those, you see the Transformation properties that let you rotate, skew, and scale elements. Below that, the source file is listed—a handy point to keep in mind when you’re trying to remember, “What the heck was the name of that file anyway?”
Note
There’s another bit of behind-the-scenes Edge magic going on here, too. When you import an image, Edge automatically creates an images folder in your project. It makes a copy of the image you select and puts the copy in the images folder. You’ll also find your imported image listed under Assets in the Library panel.
In the Properties panel, click the ID box at the very top and change planet_earth to World.
As Edge imports graphics, it names them using the file name. In some cases, that may be fine, but often you’ll want to rename the element inside of Edge. Keep in mind this doesn’t change the filename of your graphic. The ID World is used when you’re working in Edge.
IDs serve an important function in HTML code, as you’ll learn later in this book. Notice that in the Elements panel your World appears with its new name. However, World is probably not yet listed in the Timeline. That’s about to change.
Tip
The names of animated elements automatically appear in the Timeline. You can choose whether or not non-animated elements are listed using the “Only show animated elements” button below the Timeline (see Figure 1-6).
In the Timeline, make sure the playhead is at 0:00.
If you haven’t made any Timeline changes since you created this project, the playhead is at 0:00, marking the first moment or frame of the animation, as shown in Figure 1-6. If you need to move the playhead, drag the gold-colored, bottom part of the playhead. The top part is called the pin. It should follow automatically. You’ll learn more about the two-part playhead in the following steps.
Drag the World past the bottom of the stage.
Items off stage appear a little darker. As you’ll learn on Setting the Stage, you can control whether offstage items are displayed on the web page.
In the Timeline, make sure that the Auto-Keyframe Properties button is pressed.
When the Auto-Keyframe Properties button (Figure 1-6) is pressed, keyframes are automatically created in the Timeline as you make changes to element properties. Keyframe markers look like diamonds. You’ll learn all about keyframes and other Timeline features in Chapter 4.
Drag playhead to 0:01 on the Timeline.
In the Timeline, 0:01 marks 1 second into the animation. A red line extends downward from the playhead, providing a marker for all the element and property layers.
With the World still selected, in the Properties panel, click the diamond next to Location.
Two diamond-shaped keyframes appear in the Timeline marking the translate(x) and translate(y) properties. The X and Y properties set the position of elements on the stage. (Location properties are covered in detail on Rectangles: Building a Basic Box.) By clicking the diamond next to Location in the Properties panel, you manually recorded the World’s location on the stage. As a result, the World stays in the same X/Y position for the first second of the animation.
Note
Edge automatically assigns a reference color to each element in your project. The color appears in the Timeline next to the name, and it’s also used to display transitions—changes in property values. You see the same color next to the names in the Elements window. When you’re dealing with dozens or hundreds of elements, the color coding comes in handy.
Figure 1-6. The Timeline keeps a running list of elements that appear on the stage. Not only that, it keeps track of their properties as they change. Here the Timeline lists the color of the stage and the position of the World graphic. Click the triangle next to the element names to expand and collapse the Properties lists.
Click the Toggle Pin button, then drag the playhead to 0:03.
To animate an element, you change its properties over a specific period of time. The playhead and the pin let you mark two points in time, as shown in Figure 1-7.
Drag the World graphic so that Earth is visible on the stage.
You can center the image on the stage, or you can choose some other eye-pleasing layout.
Press the Home key and then press the space bar.
When you press Home, the playhead returns to 0:00. Pressing the space bar plays your animation so you can preview the action on the stage.
Move the playhead back to 0:00, and then in the toolbar, click the letter T.
The text tool is selected, and the cursor changes to a cross.
Click on the stage and type Hello World.
The words “Hello World” appear on the stage, but they’re probably not positioned or formatted as you want.
In the Properties window, set the ID for the text box to HelloWorld.
Naming your text makes it easier to identify in the Timeline and the Elements panel. Edge doesn’t permit space in names, so you need to use HelloWorld or Hello_World.
Using the Properties panel, format the text.
Change the text color to white or a very light blue. Choose Arial Black or another bold font. Adjust the size so it nearly fills the screen (72 px works well with Arial Black). Edge notes each change to the text in the Timeline, adding property layers and creating keyframes.
Position the text.
If you’re not sure about the placement, try it centered horizontally and about a third of the way down the stage.
With the playhead still at 0:00, set the opacity to 0.
This means the text will not be visible at the beginning of the animation. Only the selection box shows and that will disappear as soon as you click something else. Don’t worry, though—you can select any element, whether it’s visible or not, by clicking its name in the Elements panel.
Turn Toggle Pin off.
When Toggle Pin is off, the button doesn’t appear pushed in and the pin moves with the playhead. The shortcut key for Toggle Pin is P. You’ll use it a lot, so you might as well burn it in your memory now.
Drag the playhead to 0:02. With the text selected, click the diamond next to Opacity in the Properties panel.
As you drag the playhead, you see the World move on the stage. Filmmakers and animators refer to dragging the playhead as scrubbing, a quick and easy way to review a segment of your animation. Clicking the Opacity diamond creates a keyframe at the 2-second mark where the text is still invisible.
Press P to toggle the pin, then drag the playhead to the 0:03 mark.
Now you’re ready to create another transition.
With the HelloWorld text box selected, set its opacity to 100.
Edge creates a transition so that the text gradually changes from 0 to 100 percent opacity between 0:02 and 0:03 in your animation.
Drag the pin to the 0:03 mark, then drag the playhead to 0:04. Set the opacity back to 0.
The text disappears again.
Press Ctrl+S (⌘-S) to save your work.
As explained earlier, Edge saves your animation as a collection of HTML and JavaScript files. The main HTML file uses the name you provided in step 2, when you first saved your project. So, for example, you may see Hello_World.html in the project folder. When you imported the planet_earth.png image, Edge created an images folder and placed a copy of the graphic in the folder.
Your simple animation is complete. You can preview it in Edge by pressing Home and then the space bar. The earth rises into view, and your message fades in and then fades out (Figure 1-8). The entire animation takes 4 seconds.
Figure 1-8. You can watch your entire animation inside of Edge by pressing Home and then the space bar. You can preview the animation in your web browser by choosing File→Preview In Browser.
Your audience won’t be viewing your animation in Edge; they’ll be watching it in the familiar comfort of their favorite web browser. That means you need to review your work in a browser—preferably more than one browser. For a quick look, choose File→Preview In Browser. Edge starts your browser, if it isn’t already running, and opens the HTML file that was created when you saved your project. That single HTML file describes the web page for your audience. All they have to do is load the page in a browser. The HTML code is actually the hub for all the other files the animation needs. It references the planet_earth.png image, which is stored as a separate file in the images folder. It also references the multiple JavaScript files needed to make everything run.
In animation, timing is everything. You may not be entirely pleased with the pace or other aspects of your Hello World experiment. In the coming chapters, you’ll learn all about fine-tuning elements on the page so they look just right.
Here’s a quick list of some important points to remember from this chapter:
Edge creates multiple files and folders, so it’s best to keep each project in a folder all its own.
You can create and save a custom workspace that suits your work habits and your equipment.
When you import a photo or graphic file, Edge creates a copy and stores that in the Images folder.
Select an element on the stage or in the Elements panel and you see its properties listed in the Properties panel.
To change the location or appearance of an element, select it and then change its properties. For example, change the location properties to move an element. Change the color or opacity properties to change its appearance.
In the Timeline, keyframes record an element’s properties at a given point in time.
Animation occurs when properties change over time. These changes are marked by keyframes in the timeline.
Transitions can be smooth (gradually changing over time) or abrupt.
Handy keyboard shortcuts to remember: Home moves the playhead to the beginning of the timeline. Space plays the animation in Edge. Ctrl+Enter (⌘-Return) plays the animation in your web browser. The P shortcut toggles the playhead’s pin, making it easy to mark two points in the timeline.
Get Adobe Edge Preview 5: The Missing Manual now with the O’Reilly learning platform.
O’Reilly members experience books, live events, courses curated by job role, and more from O’Reilly and nearly 200 top publishers.