Backing Up the Database
Once you’ve created the BOOKS database, it’s a good idea to make a backup copy of each of the tables. That way, you can feel free to make modifications to individual tables, to try out the book’s sample programs, and generally to experiment with the data, the tables, and the database, without having to be concerned that you’ll corrupt the data. You can make a backup copy by following this procedure for each of the four tables of the Books database:
Highlight the table you’d like to back up.
Select the Save As option from the File menu. Access opens the Save As... dialog shown in Figure 4.5.
Select the Within the current database button. Access will suggest a filename for your backup copy, such as Copy of BOOKS, as shown in Figure 4.5.
Click the OK button to create the backup copy. It will appear in the Tables property sheet of the Database dialog.
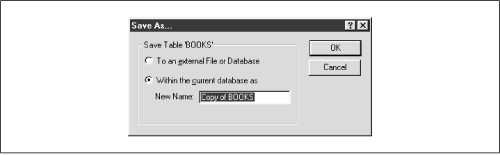
Figure D-5. The Save As... dialog
If the data in any of your tables do become lost or corrupted, you can restore the table as follows:
Highlight the backup copy of the table in the database window.
Select the Save As option from the File menu. Access again opens the Save As... dialog shown in Figure 4.5.
Select the Within the current database button.
Replace Access’ suggested filename (Copy of Copy of...) with the name of the original table and click OK.
Access displays a message warning that the name you entered has already ...
Get Access Database Design and Programming, Second Edition now with the O’Reilly learning platform.
O’Reilly members experience books, live events, courses curated by job role, and more from O’Reilly and nearly 200 top publishers.

