Tip 26: Resizing the Formula Bar
In earlier versions of Excel, editing a cell that contains a lengthy formula or lots of text often obscures the worksheet. Figure 26-1 shows Excel 2003 when a cell that contains lengthy text is selected. Notice that many of the cells are covered up by the expanded Formula bar. Beginning with Excel 2007, this problem is corrected.
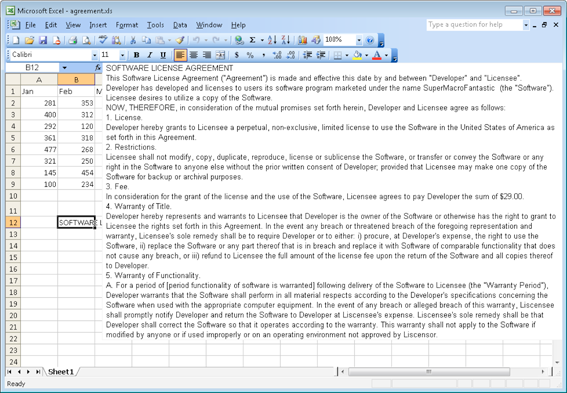
Figure 26-1: In older versions of Excel, editing a lengthy formula or a cell that contains lots of text often obscures the worksheet.
The Excel 2013 Formula bar displays a small arrow on the right; click the arrow, and the Formula bar expands. You can also drag the bottom border of the Formula bar to change its height. Also useful is a shortcut key combination: Ctrl+Shift+U. Pressing this key combination toggles the height of the Formula bar to show either one row or the previous size. If the expanded Formula bar isnât tall enough to display all of the text in the active cell, a scrollbar displays to the right of the Formula bar.
Figure 26-2 shows an example of the resized Formula bar. As you can see, increasing the height of the Formula bar doesnât obscure the information in the worksheet. Instead, the worksheet information is displayed below the Formula bar. You can make the formula bar almost as tall as the workbook window (one worksheet row always remains visible).
Figure 26-2: Changing the height of the formula ...
Get 101 Excel 2013 Tips, Tricks and Timesavers now with the O’Reilly learning platform.
O’Reilly members experience books, live events, courses curated by job role, and more from O’Reilly and nearly 200 top publishers.

