Playlists
Microsoft recognizes that you may not want to listen to all your songs every time you need some tunes. That’s why Media Player lets you create playlists—folders in the navigation list that contain only certain songs. In effect, you can devise your own albums, mixing and matching songs from different albums for different purposes: one called “Downer Tunes,” another called “Makeout Music,” and so on.
To create a new playlist, make sure the Play tab is selected (right side). That pane starts out empty. (If it’s not, click “Clear list” at the top.) It says, “Drag items here to create a playlist.” Well, hey—it’s worth a try. See Figure 18-8.
Tip
You can also right-click any album or song and, from the shortcut menu, choose “Add to”; the submenu lists all your existing playlists.
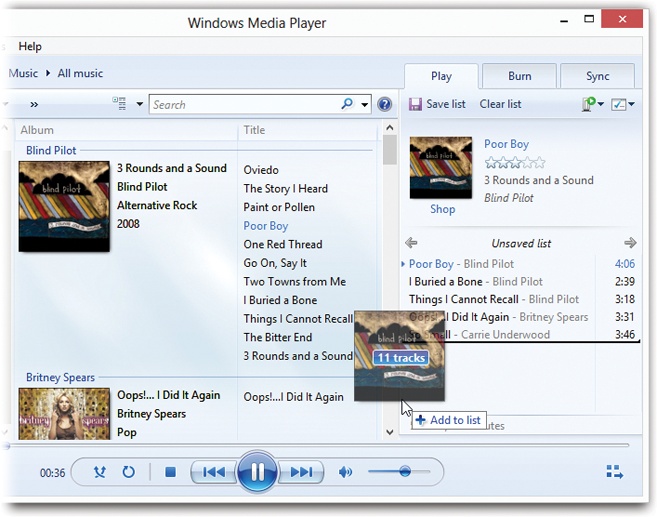
Figure 18-8. To create a playlist, just start dragging tracks or whole albums to the Playlist pane. Switch views, or use the search box, as necessary to find the tracks you want. Drag songs up and down in the Playlist pane to reorder them. Click where it now says “Untitled Playlist” to give your playlist a name. Use the upper-right pop-up menu to scramble or sort the playlist.
Once you’ve created a playlist, click “Save list” at the top of the pane. Thrill to the appearance of a new icon in the Playlists category of the navigation tree.
Note
To create another playlist right away, close the first one by clicking ...
Get Windows 8.1: The Missing Manual now with the O’Reilly learning platform.
O’Reilly members experience books, live events, courses curated by job role, and more from O’Reilly and nearly 200 top publishers.

