The “Folder Options” Options
In the battle between flexibility and simplicity, Microsoft comes down on the side of flexibility almost every time. Anywhere it can provide you with more options, it will.
Explorer windows are a case in point, as the following pages of sometimes preposterously tweaky options make clear. The good news: If Explorer windows already work fine for you the way they are, you can ignore all of this.
But if you’d like to visit the famed Folder Options dialog box, here’s the new Windows 8 way to do it: On the View tab of the Ribbon, click the Options button. You see the dialog box shown in Figure 6-22.
Here you see an array of options that affect all the folder windows on your PC. When assessing the impact of these controls, earth-shattering isn’t the adjective that springs to mind. Still, you may find one or two of them useful.
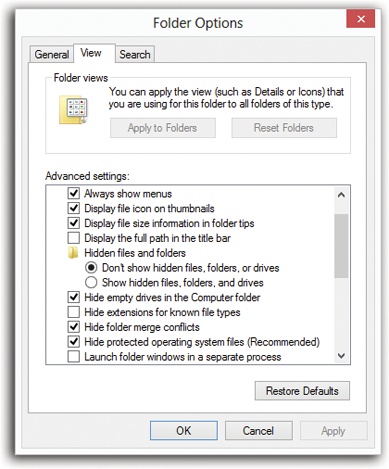
Figure 6-22. Some of the options in this list are contained within tiny folder icons. A double-click collapses (hides) these folder options or shows them again. For example, you can hide the “Don’t show hidden files, folders, and drives” option by collapsing the “Hidden files and folders” folder icon.
General Tab
On the General tab, you find these intriguing options:
Browse folders. When you double-click a folder, Windows can react in one of two ways. It can either open a second window, overlapping the first; now moving or copying an icon from ...
Get Windows 8.1: The Missing Manual now with the O’Reilly learning platform.
O’Reilly members experience books, live events, courses curated by job role, and more from O’Reilly and nearly 200 top publishers.

