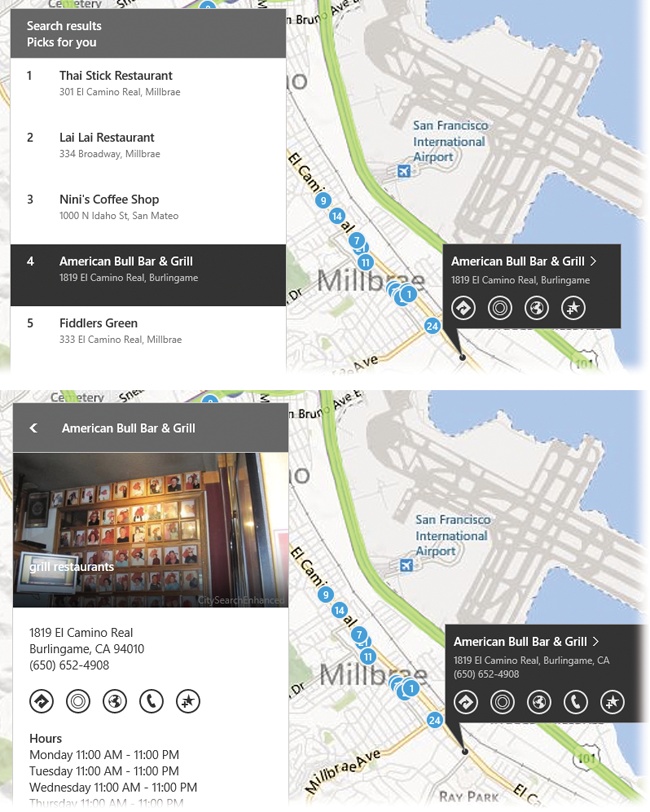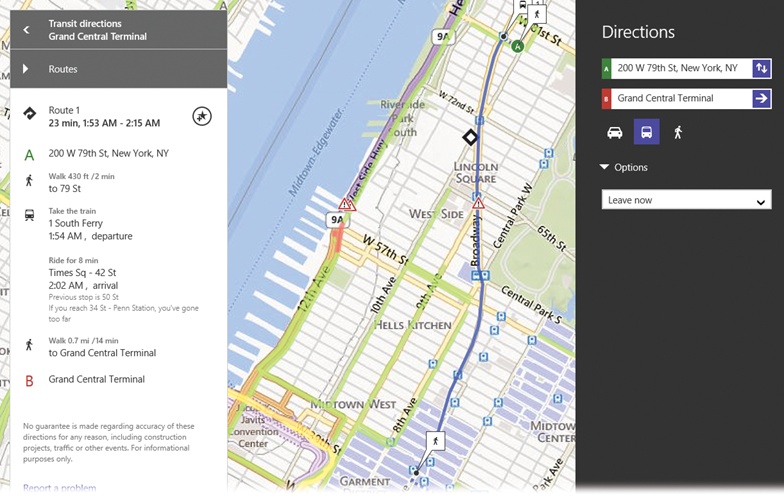Windows never had a built-in Maps app before Windows 8. But now that Windows is a tablet operating system, it’s more or less a must-have. And in Windows 8.1, it’s had a huge update.
Maps (which is powered by Bing, which is powered by Nokia Maps, which is powered by NAVTEQ) lets you type in any address or point of interest in the United States or many other countries and see it plotted on a map, with turn-by-turn driving directions, just like a $300 windshield GPS unit. It also gives you a live national Yellow Pages business directory and real-time traffic-jam alerts, if you have an Internet connection. You have a choice of a street-map diagram or actual aerial photos, taken by satellite.
When you open the Maps app, you see—a map.
Note
You also see a question: Maps asks you if it’s allowed to use your current location, so that it can show you where you are on the map. The only reason to choose Block is if you think it’s creepy that Maps, and by extension Microsoft, knows where you are.
If Maps has an Internet connection and can figure out where you are, it displays a diamond to represent your current location. You can scroll in any direction. You can also zoom in or out, using any of the usual techniques (two-finger pinch or spread; turn the mouse’s scroll wheel while pressing Ctrl). You can also double-tap or double-click to zoom into a particular spot.
At any time, you can open the App bar to open a panel of options. You’ll be needing the App bar to make Maps perform its best stunts, so make sure you know how to open it:
So what’s on the App bar? These buttons:
Pin to Start. Plops a tile for the currently selected location or pin onto the Start screen, so you can jump to it easily later.
Map Style (
 ). This icon opens a shortcut menu with
three options. “Road view” is what most maps look like: roads
represented as lines. “Aerial view” superimposes the road lines
and names on top of satellite photos of the real world. Zoom in
far enough, and you can find your house.
). This icon opens a shortcut menu with
three options. “Road view” is what most maps look like: roads
represented as lines. “Aerial view” superimposes the road lines
and names on top of satellite photos of the real world. Zoom in
far enough, and you can find your house.Finally, “Show traffic” gives you free, real-time traffic reporting—color-coded on major roadways, showing you the current traffic speed. Green for good traffic flow, yellow for slower traffic, and red for true traffic jams. You even see tiny clickable icons representing accidents and construction sites, for your stressing pleasure.
If you don’t see any colored lines, it’s either because traffic is moving fine or because Microsoft doesn’t have any information for those roads. Usually, you get traffic info only for highways, and only in metropolitan areas.
My Location (
 ). The My Location button on the App bar
makes the map scroll and zoom until the “You are here” diamond
is dead center on your screen. That’s handy if you’ve scrolled
or searched some other part of the world.
). The My Location button on the App bar
makes the map scroll and zoom until the “You are here” diamond
is dead center on your screen. That’s handy if you’ve scrolled
or searched some other part of the world.Directions. Yes, Maps’s best trick is getting you where you need to go. See below.
Search. Maps isn’t just maps; it’s also a massive database of restaurants, shops, hotels, banks, parking lots, and other points of interest. Type what you’re looking for into this box, or select one of the starter categories; read on.
You’re not always interested in finding out where you are; often, you want to see where something else is.
To search Maps, open the App bar and select the Search button described above. Here’s what Maps can find for you:
An address. You can skip the periods (and usually the commas, too). And you can use abbreviations. Typing 710 w end ave nyc will find 710 West End Avenue, New York, New York. (In this and any of the other examples, you can type a Zip code instead of a city and a state.)
An intersection. Type 57th and lexington, ny ny. Maps will find the spot where East 57th Street crosses Lexington Avenue in New York City.
A city. Type chicago il to see that city. You can zoom in from there.
A Zip code or neighborhood. Type 10024 or greenwich village nyc.
A point of interest. Type washington monument or niagara falls.
A commercial establishment. Microsoft starts you off with “Eat + drink” (local restaurants and bars), “See + do” (attractions), “Shop” (stores), “Hotels,” “Banks,” “Parking,” and “Picks for you.”
Those “picks” appear only if you’re signed into both your Microsoft account and your Facebook account. They’re supposed to reflect your interests, based on searches you’ve made using Bing.com (while signed in with your Microsoft account) and places your Facebook friends have liked or visited.
Note
If this “Picks for you” business creeps you out a bit, you can turn it off. Open the Charms bar, choose Settings→Accounts→[the account you want to remove]→Remove.
But you can also use Maps as a glorified national Yellow Pages. If you type, for example, pharmacy 60609, blue numbered dots show you all the drugstores in that Chicago Zip code. It’s a great way to find a gas station, a cash machine, or a hospital in a pinch.
Select a dot to see the name of the corresponding business in the white, vertical “legend” at the left side of the screen (Figure 4-22).
Tip
You can tap or click either place. That is, you can tap a numbered circle to auto-scroll the info column to the corresponding description, or you can tap a description to auto-scroll the map to the corresponding numbered circle.
Figure 4-22. Top: When you search for something, Maps shows you all the results as blue numbered dots, and as corresponding listings at left. Tap a dot to pop up its info tab, complete with buttons like Directions, Nearby, Web site, Call, and Add to Favorites. Bottom: When you tap the > button on a search result, Maps turns into a full-blown Yellow Pages. It shows you the name, address, phone number, ratings, and other information about the business you’ve selected.
For most businesses and points of interest, a
![]() button appears within the black banner. You
can select the button to view, at the side of the screen, a full
dossier about that place (Figure 4-22,
bottom).
button appears within the black banner. You
can select the button to view, at the side of the screen, a full
dossier about that place (Figure 4-22,
bottom).
If you tap Directions (![]() ) in the App bar, you get
two search bars, labeled A and B. That’s right:
Microsoft is literally prepared to get you from
Point A to Point B.
) in the App bar, you get
two search bars, labeled A and B. That’s right:
Microsoft is literally prepared to get you from
Point A to Point B.
Plug in two addresses—the A address may already say “My Location.”
Tap one of the three tiny icons to tell Maps how you’re traveling. In Windows 8.1, you have three choices:
By car (
 ). Use the
Options to specify “Avoid highways” or “Avoid tolls.” When you
hit the
). Use the
Options to specify “Avoid highways” or “Avoid tolls.” When you
hit the  button, a panel at left provides written
step-by-step driving instructions.
button, a panel at left provides written
step-by-step driving instructions.By public transportation (
 ). Use the
Options to specify “Leave now,” “Depart by,” or “Arrive by,” so
that Maps can consult the proper bus or train schedules
for you. Hitting the
). Use the
Options to specify “Leave now,” “Depart by,” or “Arrive by,” so
that Maps can consult the proper bus or train schedules
for you. Hitting the  button produces, incredibly, a set of
instructions on what buses, trains, and walking routes to
take.
button produces, incredibly, a set of
instructions on what buses, trains, and walking routes to
take.On foot (
 ). Sure
enough: It’s turn-by-turn walking
instructions.
). Sure
enough: It’s turn-by-turn walking
instructions.
Tip
The Swap button (![]() ) switches the A and B locations, which is
great when you want to find your way home again.
) switches the A and B locations, which is
great when you want to find your way home again.
In just a moment, Maps displays an overview of the route you’re about to travel. The top of the screen lets you know the distance and the estimated time for that option and identifies the main roads you’ll be on.
Now, Maps is not really a GPS navigation app of the sort you’d find on a smartphone or a windshield unit. The map doesn’t know where you are as you drive. It doesn’t say anything (“Turn right in 500 feet” or whatever), and it doesn’t auto-scroll the map as you drive (Figure 4-23).
Instead, it’s more like MapQuest: It shows a written list of turn-by-turn instructions (in the scrolling list at left). And it’s more convenient than a paper map; it’s at least interactive (see Figure 4-21).
If you’re like most people, you tend to live in one place. You probably have a home, and you may very well have a place of work. It’s possible you have a friend or two.
Fortunately, you don’t have to painstakingly re-enter these
addresses every time you want directions someplace. You can
designate any place, or even any set of directions, as a favorite;
just tap the ![]() that appears wherever fine icons
appear.
that appears wherever fine icons
appear.
Once you’ve accumulated a few, it’s easy enough to call them up again: Open the App bar—in Maps, App bars appear above and below the screen—and hit Favorites at the top.
Get Windows 8.1: The Missing Manual now with the O’Reilly learning platform.
O’Reilly members experience books, live events, courses curated by job role, and more from O’Reilly and nearly 200 top publishers.