Editing
The Editing tab (Figure 20-9) lets you select from among 11 options that let you tweak how edit mode looks and feels. In general, youâll rack up several dozen hours of editing before you feel the need to play with these settings.
This tab also lets you resize the edit box. Resizing the edit box makes sense if you have an extra-wide or extra-deep screen. On the other hand, if youâre constantly having to tab down to enter an edit summary and click âShow previewâ and âSave pageâ, you might be willing to live with fewer rows visible and a bit more scrolling to get to the text you want.
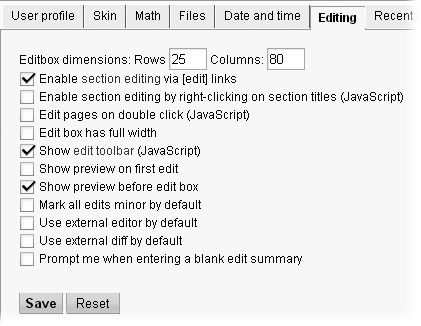
Figure 20-9. These three editing options start out turned on, and most editors leave them that way. For example, itâs very handy to be able to click a link to edit an individual article section (Editing Article Sections). So are the editing toolbar, and the preview feature.
Three of the editing tab options are initially turned on, and itâs good to leave them that way: âEnable section editing via [edit] linksâ, âShow edit toolbar (JavaScript)â, and âShow preview before edit boxâ.
The eight other options start out turned off. Whether you want to use them is up to you:
Enable section editing by right-clicking on section titles (JavaScript). If youâre one of those Windows fans who expect everything to be right-clickable, this oneâs for you.
Edit pages on double click (JavaScript) ...
Get Wikipedia: The Missing Manual now with the O’Reilly learning platform.
O’Reilly members experience books, live events, courses curated by job role, and more from O’Reilly and nearly 200 top publishers.

