Creating Layers
Your image doesn't automatically have multiple layers. Lots of newcomers to Elements expect the program to be smart enough to put each object in a photo onto its own layer. It's a lovely dream, but even Elements isn't that brainy. To experience the joy of layers, you first need to add at least one layer to your image, which is what you'll learn how to do in the next few sections.
Tip
It may help you to follow along through the next few sections if you get out a photo of your own or create a new file to use for practice. Or, you can download either the harvestfestsmall.psd or leaves.jpg file from the "Missing CD" page at www.missingmanuals.com. (See Creating a New File for details on how to create a new file; if you do so, choose a white background.)
Adding a Layer
Elements gives you several different ways to add new layers. You can use any of the following methods:
Select Layer → New → Layer.
Press Shift+Ctrl+N.
In the Layers palette, click the "Create a new layer" icon (the little square shown in Figure 6-5).
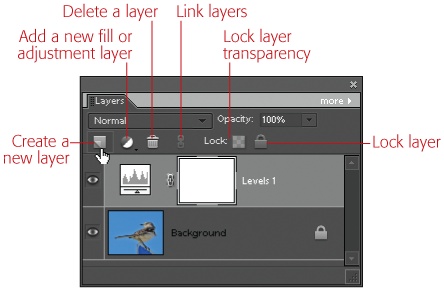
Figure 6-5. More controls on the Layers palette. Click the little "Create a new layer" icon on the left side of the Layers palette when you want to quickly add a new layer.
When you create a new layer using any of these commands, the layer starts out empty. You won't see a change in your image until you use the layer for something (for example, pasting something into ...
Get Photoshop Elements 6: The Missing Manual now with the O’Reilly learning platform.
O’Reilly members experience books, live events, courses curated by job role, and more from O’Reilly and nearly 200 top publishers.

