Guides, Grids, and Rulers
Placing all the components of your design in the right spots can be challenging, and if you’re a real stickler for details, close isn’t good enough. This section teaches you how to use Photoshop’s guides, grids, and rulers to get everything positioned perfectly. Adobe calls these little helpers extras, and you access them via the View menu.
Rulers and Guides
Properly positioning objects on your canvas can be the difference between a basic design and a masterpiece. The quickest way to position and align objects is by drawing a straight line to nestle them against. You can do just that using Photoshop’s nonprinting guides—vertical and horizontal lines you can place anywhere you want (see Figure 2-14).
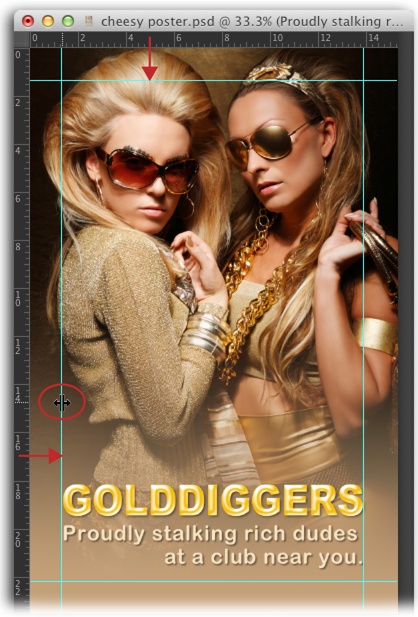
Figure 2-14. Guides help you position items exactly where you want ’em. Here, the light blue (cyan) guides help make sure all the text is the same width and the edges of the poster are free of clutter. Guides don’t show up when you print the image, so you don’t have to worry about deleting them. To add a guide in a certain spot, choose View→New Guide and then enter the position in the resulting dialog box. If you have trouble grabbing a guide to move it, try making the document window bigger than the canvas by dragging one of the window’s edges, or its lower-right corner, diagonally. That way, the guides extend beyond the canvas and don’t overlap other elements you ...
Get Photoshop CC: The Missing Manual, 2nd Edition now with the O’Reilly learning platform.
O’Reilly members experience books, live events, courses curated by job role, and more from O’Reilly and nearly 200 top publishers.

