Using Smart Filters with Video
The good news is that you can run Photoshop’s filters on video clips. The bad news is that if you run a filter on a regular Video layer, it only affects the current frame of that video. To make the filter affect all the frames in the clip, convert the clip to a Smart Object before applying the filter. To do so, activate the Video layer(s) in the Layers panel, and then choose Filter→“Convert for Smart Filters”; then run the filter. (As you learned in the box on Videos as Smart Objects, you can’t use File→Place to import video as a Smart Object because Photoshop turns it into a still instead.) Alas, you can’t adjust the duration of the Smart Filter—it affects the entire Video layer.
In Photoshop CC, the Field Blur, Iris Blur, and Tilt-Shift filters work with Smart Filters, too, meaning they’re primed and ready for use with video clips. In fact, the Tilt-Shift filter produces a nifty effect when applied to time-lapse video (video that’s captured at a very slow frame rate so that when played back, it appears to be moving really fast, making the movement much more pronounced that it is in real-time), as Figure 21-19 shows.
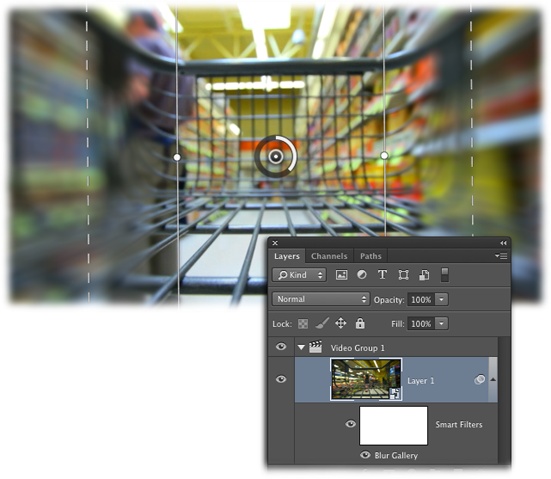
Figure 21-19. By rotating the Tilt-Shift filter’s band of focus, this speeding shopping cart stays in focus while everything to its left and right is blurred. There’s simply no end to the creative effects you can add to video using Photoshop’s ...
Get Photoshop CC: The Missing Manual now with the O’Reilly learning platform.
O’Reilly members experience books, live events, courses curated by job role, and more from O’Reilly and nearly 200 top publishers.

