Creating Droplets
Droplets are actions that you trigger by dragging and dropping files onto special icons, so they’re great for running actions on images without actually opening the images. They can do things like change file formats, image size, convert images to black and white, or apply an overall color boost. As self-contained mini-applications, they can live outside Photoshop on your desktop, as aliases (pointer or shortcut files) in your Dock (taskbar on a PC), or on someone else’s computer.
It’s easy to create a droplet from an action; just follow these steps:
Trot over to the Actions panel and choose an existing action.
You can’t put the cart before the horse! To make a droplet, you’ve got to record the action first.
Choose File→Automate→Create Droplet.
The resulting dialog box looks like the Batch dialog box shown back in Figure 19-5 (Running Actions on a Folder). Click the Choose button at the top to tell Photoshop where to save your droplet, and then set the other options according to the advice on pages 763–766.
Click OK and you’re finished.
Your droplet (which looks like the one shown in Figure 19-7, top) magically appears wherever you specified.
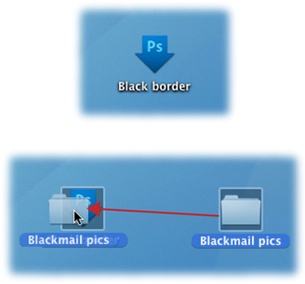
Figure 19-7. Top: A droplet looks like a big, fat, blue arrow. Bottom: To use a droplet, simply drag and drop a file or folder onto its icon, and Photoshop performs the action on the file(s). If Photoshop isn’t currently running, it ...
Get Photoshop CC: The Missing Manual now with the O’Reilly learning platform.
O’Reilly members experience books, live events, courses curated by job role, and more from O’Reilly and nearly 200 top publishers.

