Accessibility
The Accessibility panel (formerly Universal Access) is designed for people who type with one hand, find it difficult to use a mouse, or have trouble seeing or hearing. (These features can also be handy when the mouse is broken or missing.)
Accessibility is a huge focus for Apple. In fact, there’s a whole Apple Web site dedicated to explaining all these features: www.apple.com/accessibility. Here, though, is an overview of the noteworthiest features, broken down according to the tabs at the left side.
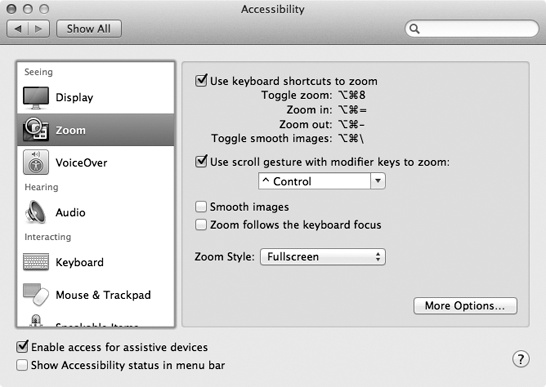
Figure 9-3. You’ll be amazed at just how much you can zoom into the Mac’s screen using this Accessibility pane. In fact, there’s nothing to stop you from zooming in so far that a single pixel nearly fills the entire monitor. (That may not be especially useful for people with limited vision, but it can be handy for graphic designers learning how to reproduce a certain icon, dot by dot.)
Display
If you have trouble seeing the screen, then, boy, does OS X have features for you.
“Invert colors” swaps the colors of the screen, so that text appears white on black—an effect that some people find easier to read. (This option also freaks out many Mac fans who turn it on by mistake. They think the Mac’s expensive monitor has just gone loco. Now you know better.)
“Use grayscale” banishes all color from your screen. This is another feature designed to improve text clarity, but it’s also a ...
Get OS X Mavericks: The Missing Manual now with the O’Reilly learning platform.
O’Reilly members experience books, live events, courses curated by job role, and more from O’Reilly and nearly 200 top publishers.

