Launchpad
The Launchpad app presents a dark background with evenly spaced icons that represent all your programs (Figure 5-3). You can open one with a single click.
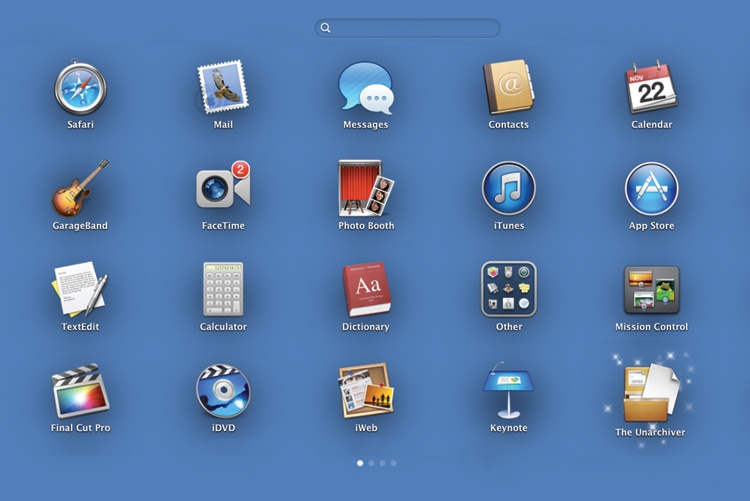
Figure 5-3. You can open Launchpad by clicking its Dock icon or by using a four-finger pinching gesture on your trackpad. Launchpad covers your entire main monitor, hiding everything else. Use the arrow keys to navigate a page; press ⌘-arrow to move between pages; press Option to make the icons start wiggling, ready for deletion.
Why did Apple feel the need to create yet another way to open programs?
First, because Launchpad fits right into the general theme of making the Mac look and work more like the iPad. Launchpad is a dead ringer for the Home screens of an iPad, iPhone, or iPod Touch.
Second, it’s a much less intimidating place for technophobes to learn to love than, say, the Applications folder.
And third, it’s a lot quicker to get to than the Applications folder. You can summon it instantly, using any of these methods:
Put four fingers on your trackpad and pinch them together. The Launchpad appears instantly, no matter what program you were in; you don’t have to duck back into the Finder, navigate to the Applications folder, and so on.
Press the Launchpad key. Recent Macs have a special Launchpad icon painted right on the F4 key ().
Click its icon on the Dock. It’s the second one, resembling a rocket ().
Press a keyboard ...
Get OS X Mavericks: The Missing Manual now with the O’Reilly learning platform.
O’Reilly members experience books, live events, courses curated by job role, and more from O’Reilly and nearly 200 top publishers.

