Selecting Icons
To highlight a single icon in preparation for printing, opening, duplicating, or deleting, click the icon once. (In a list or column view, as described in Chapter 1, you can also click on any visible piece of information about that file—its size, kind, date modified, and so on.) Both the icon and the name darken in a uniquely OS Xish way.
Tip
You can change the color of the oval highlighting that appears
around the name of a selected icon. Choose ![]() →System Preferences, click General, and use
the Highlight Color pop-up menu.
→System Preferences, click General, and use
the Highlight Color pop-up menu.
That much may seem obvious. But most first-time Mac users have no idea how to manipulate more than one icon at a time—an essential survival skill in a graphic interface like the Mac’s.
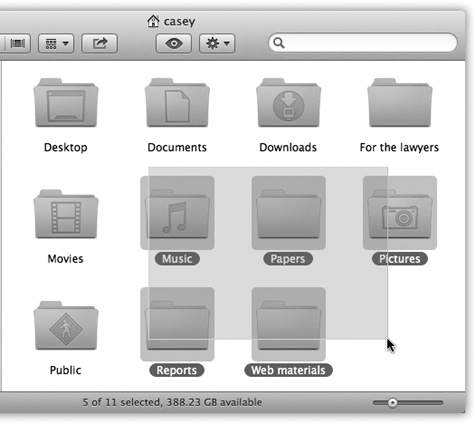
Figure 2-3. You can highlight several icons simultaneously by dragging a box around them. To do so, drag from outside the target icons diagonally across them, creating a translucent gray rectangle as you go. Any icons or icon names touched by this rectangle are selected when you release the mouse. If you press the Shift or ⌘ key as you do this, then any previously highlighted icons remain selected.
Selecting by Clicking
To highlight multiple files in preparation for moving or copying, use one of these techniques:
Highlight all the icons. To select all the icons in a window, ...
Get OS X Mavericks: The Missing Manual now with the O’Reilly learning platform.
O’Reilly members experience books, live events, courses curated by job role, and more from O’Reilly and nearly 200 top publishers.

