The Standard Installation
To do the actual installation, open the App Store program on your Mac. If you don’t see “OS X Mavericks” advertised right there on the home page, you can find it by searching for mavericks. Click the Free Upgrade button, and then click again when it changes to say “Install App” (Figure A-1).
When the download begins, behind the scenes, the App Store puts a 5.3-gigabyte program called Install OS X Mavericks into your Applications folder and on your Launchpad, if you have it.
Tip
If you don’t have a fast Internet connection, or if your Internet provider imposes monthly data limits, you might not be thrilled about the prospect of waiting for a 5-gigabyte download.
Your best bet is to take your Mac to an Apple Store and use its free, fast WiFi to download Mavericks (or a friend’s house, a library, a coffee shop…).
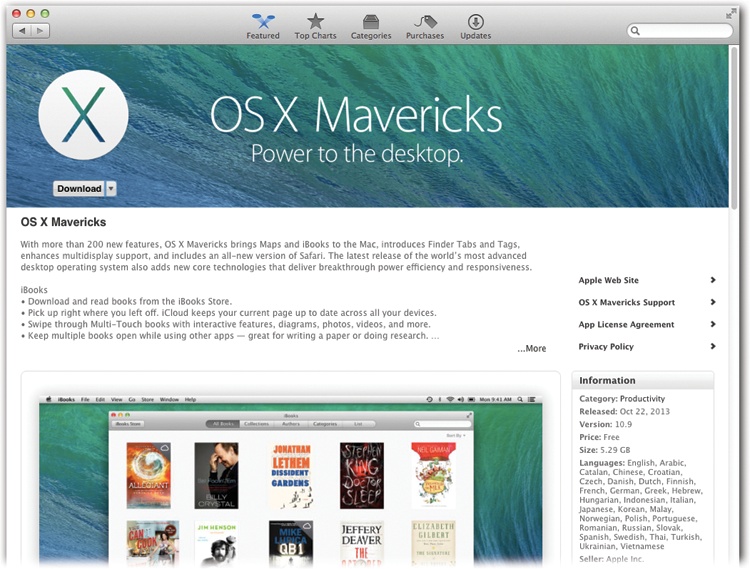
Figure A-1. Enter your Apple ID and password when you’re asked for it, and enjoy a hot mug of your favorite beverage as the download begins. If you have a typical broadband Internet connection, expect to wait about half an hour.
You’ll know when the downloading is over, because the actual installer opens up automatically and presents you with the logo shown in Figure A-2.
The procedure from here:
Click Continue.
The installer follows a pattern: Read the instructions, make a couple of choices, and then click Continue to advance to the next screen. As you go, ...
Get OS X Mavericks: The Missing Manual now with the O’Reilly learning platform.
O’Reilly members experience books, live events, courses curated by job role, and more from O’Reilly and nearly 200 top publishers.

