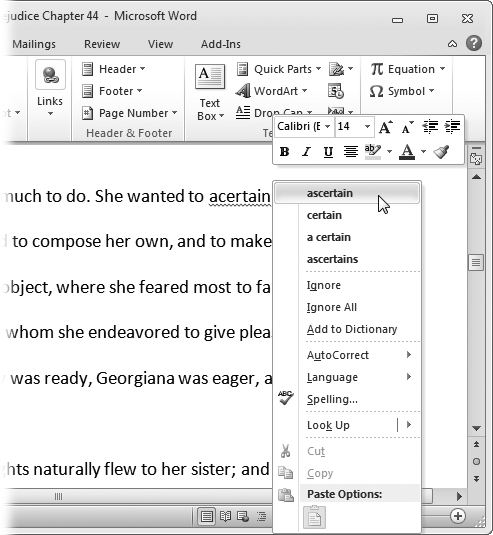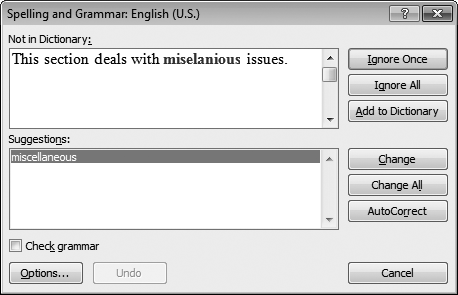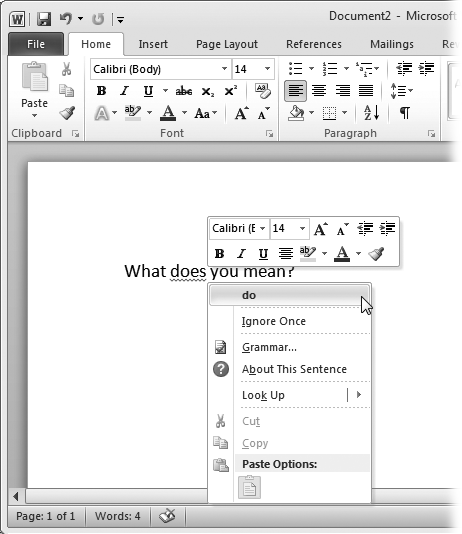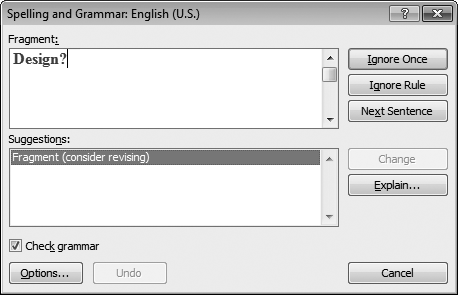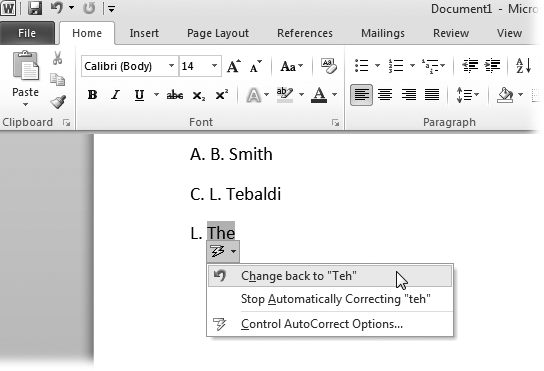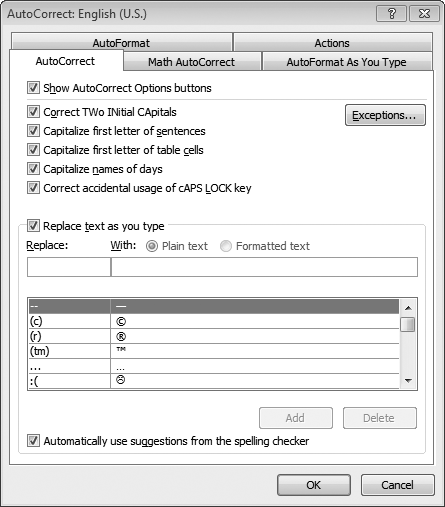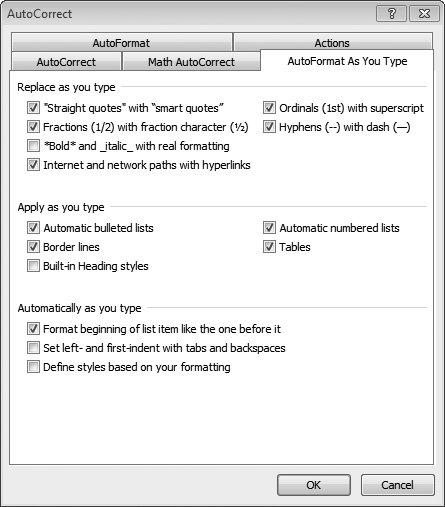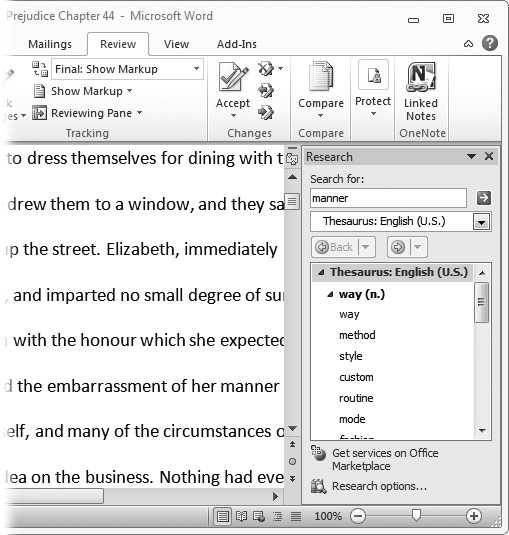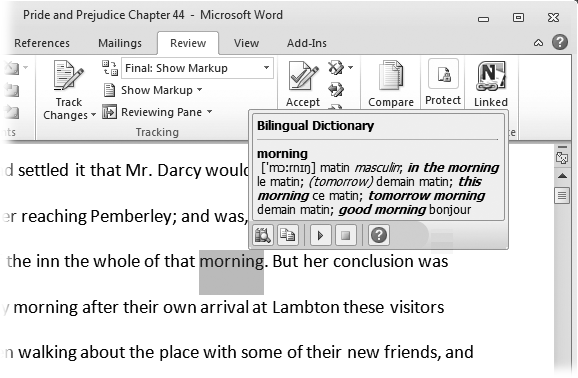You know what they say: Nobody’s perfekt. Everyone makes spelling mistakes, typos, and grammar flubs. And nobody—yet—can cram an entire library’s worth of reference information between their ears. Thanks to Word’s proofing and research tools, you don’t have to be perfect to produce perfect documents. Word can keep an eye on your spelling and grammar and correct common typos before you even realize your finger hit the wrong key. It takes the drudgery, too, out of common formatting tasks, like creating lists and inserting certain symbols, by automating them. It can also help you find information you need, from synonyms and definitions to translations to web searches—all without leaving Word.
You may not have a small army of editors to make sure your spelling and grammar are up to snuff, but thanks to Word’s spelling- and grammar-checking tools, you don’t need them. Word is constantly on the lookout for mistakes in both departments, flagging problems and offering suggested fixes.
Word assumes you want to catch and correct spelling errors as they occur, so it automatically checks your spelling as you type. When Word spots an error, it puts a wavy red line under the offending word. If the mistake is obvious, you can fix the spelling yourself to make the red line go away. If you’re not sure how to spell the word correctly, right-click it. A shortcut menu opens, as shown in Figure 4-1, with suggested corrections at the top. Click a suggestion to replace the misspelled word with the correct one.
Figure 4-1. When Word spots an iffy spelling, a wavy red line appears beneath the suspect word. To find out what the correct spelling may be, right-click the word and choose a correction from the menu.
Some people prefer to focus on getting their thoughts down as they write—they don’t want to worry about fixing typos and spelling errors until later. If that’s how you roll, then getting your spelling checked while you type is distracting, kind of like having someone reading over your shoulder, periodically poking you and saying, “Hey! Look there! You made a mistake!” If you prefer to focus on your thoughts as your write and clean up the text later, it’s simple to turn off automatic spell checking:
Click File→Options (Alt, F, I).
The Word Options dialog box opens.
Select Proofing.
Options related to spell checking are in the “When correcting spelling and grammar in Word” section.
Turn off the “Check spelling as you type” checkbox, and then click OK.
Those wavy red lines appear no more in your documents.
If you turn off the “Check spelling as you type” feature, don’t forget to run a spell check on your document before you print it out or email it; Checking Spelling and Grammar shows you how.
Tip
You can hide those wavy red lines as you work on a document and then turn them back on when you’re ready to see which words need fixing. To hide the marking of spelling mistakes, go Backstage by clicking File→ptions (Alt, F, I); in the Word Options dialog box, select Proofing. In the “Exceptions for” section, choose the current document or All New Documents and then turn on the checkbox labeled “Hide spelling errors in this document only”; click OK. Now Word keeps track of spelling problems as you type, but doesn’t point them out to you.
When you’re ready to see the document’s spelling mistakes, head Backstage to the Word Options Proofing page again, turn off the “Hide spelling errors…” checkbox, and then click OK. The wavy red lines are back—you can see your spelling errors without having to run a word-by-word spelling check.
Sometimes you get the spelling right but the meaning wrong. For example, “their,” “there,” and “they’re” are all correct spellings, but those words are not interchangeable; each has its own meaning. For example, you can’t write
There going to check into they’re room once they get their.
or
Their going to check into there room once they get they’re.
The sentence makes sense only when you put the right spelling in the right place:
They’re going to check into their room once they get there.
Word’s contextual spelling feature sniffs out problems that regular spell checking doesn’t catch. It works just like spell checking. When you type a word that might not fit the context in which it appears, Word throws a wavy blue line under it. To see Word’s proposed suggestion, right-click the questioned word.
Contextual spelling isn’t perfect. It does miss some mistakes. But if it catches even some of the errors that would otherwise sneak into your document, that’s a good thing.
Note
Turn contextual spelling on or off in the Word Options dialog box, select File→ptions (Alt, F, I), choose Proofing, and, in the “When correcting spelling and grammar in Word” section, find the “Use contextual spelling” checkbox. For Word to watch for contextual spelling errors as you type, you must also have “Check spelling as you type” turned on.
If you’d rather check your document’s spelling all at once than on the fly, here’s how:
In the document whose spelling you want to check, select Review→Spelling & Grammar (Alt, R, S).
Word searches for any word that doesn’t match the spellings in its built-in dictionary. When it finds one, it opens the Spelling and Grammar dialog box, shown in Figure 4-2. This box shows the misspelled word (highlighted in red) in its context and suggests a spelling. If there are several possible corrections, Word lists them all.
To replace the misspelled word, select the correct replacement and click Change. If you think the misspelled word appears more than once in the document, then select Change All to replace them all at once. If the word is correct as it is, tell Word to ignore it (just this instance or all instances in the document) or to add it to the dictionary.
Word jumps to the next misspelled word.
Keep repeating these steps until Word can find no more potential spelling errors and tells you the spelling check is complete. Click OK.
Word leaves spell checking mode and returns you to your document.
Note
While it checks your spelling, Word also looks for repeated words, as in “The dog chased the the cat.” When it flags an occurrence of a repeated word, your options are to ignore just this instance or to delete the repeated word.
Figure 4-2. When Word finds a spelling that doesn’t match anything in its dictionary, it suggests one or more replacements. You can accept a replacement (click Change or Change All) or tell Word to ignore the word this time (Ignore Once) or throughout the document (Ignore All). Click Add to Dictionary if the word is one you use frequently, like your boss’s last name.
Note
If you have contextual spelling (Using contextual spelling) turned on, Word highlights any possible contextual mistakes in blue.
Word can also play grammar cop, policing your style and working to root out embarrassing errors. Word is great at finding sentence fragments, passive voice, capitalization errors, and other grammatical no-no’s.
Grammar checking works very much like spell checking. You can have Word check your grammar as you type or check the whole document at once (or both, if you’re really a perfectionist). In fact, you can run a grammar check at the same time you have Word check your spelling.
To control whether Word checks grammar as you type, select File→Options (Alt, F, I). In the Word Options dialog box, choose Proofing; in the “When correcting spelling and grammar in Word” section, turn on the “Mark grammar errors as you type” checkbox. (When you do, Word automatically turns on the “Check grammar with spelling” checkbox as well.) Click OK.
When you have automatic grammar checking turned on, Word puts a wavy green line under any text—a word, a phrase, a sentence—that looks like it might be incorrect. Right-click any part of the text that has the wavy green underlining. The shortcut menu, shown in Figure 4-3, suggests a grammar fix (or tells you what the problem might be, such as Fragment). Replace what’s underlined by clicking Word’s suggestion, or leave things as they are by clicking Ignore Once.
Tip
Not sure why Word flagged the selection as a possible error? Click About This Sentence to open a dialog box that explains the suspected error, along with easy-to-understand examples of right and wrong usage.
Figure 4-3. When Word’s grammar checker finds a potential mistake, right-click the flagged word or phrase to open a shortcut menu that helps you correct the problem. Click the suggested fix to insert it in your document. Click About This Sentence for an explanation of why Word flagged it.
If you prefer to give the entire document a grammatical once-over, you can run a grammar check simultaneously with a spelling check. When you fire up the spell checker (Review→Spelling & Grammar or Alt, R, S), look in the bottom-left part of the Spelling and Grammar dialog box and make sure there’s a checkmark in the “Check grammar” checkbox. This tells Word to look for grammatical problems at the same time it scours your document for spelling mistakes.
When Word finds a potential grammatical problem, the Spelling and Grammar dialog box looks something like the one in Figure 4-4. Word highlights the potential problem in green and suggests alternatives (or names the problem, as shown in Figure 4-4). Here are your options for dealing with text flagged in a grammar check:
Ignore Once. Click this button to skip over this one instance and move on, while still applying the grammatical rule that flagged this instance.
Ignore Rule. Maybe you’re writing a novel or play, for example, and don’t care if your document has sentence fragments, because people often use them in speech. If there’s a grammatical rule you don’t want Word to apply, click this button to skip all potential violations of the rule.
Change. When Word suggests a fix, apply it to your document by clicking this button. If Word identifies a problem but can’t say how to fix it in this case, you’ll see something like “Fragment (consider revising)” in the Suggestions box. To fix the problem, click the flagged sentence in the Spelling and Grammar dialog box and make your changes there. Then click Change to insert your changed text into the document.
Next Sentence. Click this button to leave this sentence as is and check the next sentence for errors.
Figure 4-4. When you run a grammar check, Word offers a correction or, as here, identifies the potential problem.
Tip
If you’re not sure why the highlighted text might be a problem, click Explain to open a dialog box and get a mini–grammar lesson.
When Word has finished checking the document, it tells you it’s done. Click OK to go back to the document.
Typos happen. When your fingers are flying over the keyboard, sometimes they’ll land on the wrong key. Spell checking roots out some typos, but why take that extra step if you don’t have to? Word corrects many common typos as soon as you make them. When you type abotu, for example, as soon as you hit the space bar Word magically changes the word to about. That’s thanks to AutoCorrect, which keeps a long list of common typos and their corrections—and automatically applies those corrections as you type. So if you can never remember that darn “I before E except after C” rule, you’ll love AutoCorrect. This feature also converts certain combinations of letters and punctuation marks into symbols; for example, if you type:) Word converts it into a smiley face (☺), and (c) becomes the copyright symbol (©).
As its name implies, AutoCorrect happens automatically, and it’s already turned on when you install Word. So you don’t really have to do anything to take advantage of AutoCorrect. But you can tweak it in various ways, as this section explains.
Note
Word won’t autocorrect any text that contains a hyperlink. So you can type website names without fear that Word will “correct” their spelling to something else.
Ninety-nine percent of the time, AutoCorrect is super-helpful. Sometimes, though, it blithely goes ahead and makes a change you don’t want. For example, a common typo that AutoCorrect fixes is changing “teh” to “the.” As you type up a list of conference participants, you notice that Dr. Teh has become Dr. The. In this case, you don’t want the correction. If you notice an AutoCorrect change immediately after it happens, you can undo the change by pressing Alt+Backspace before you go any further.
If you type on a bit further before you notice the AutoCorrect-induced error, though, Alt+Backspace won’t work (that keystroke combination simply undoes your most recent action). In that case, go back and hover over the autocorrected word or symbol so that a small blue rectangle appears beneath it. Move the pointer toward the rectangle until the AutoCorrect Options button, shown in Figure 4-5, appears (the picture on the button looks like a lightning bolt). If you want to undo the change just this time, click the button and select the “Change back” option from the shortcut menu. If you want Word to stop making this correction for good, select the Stop Automatically Correcting option.
You can adjust what Word does and doesn’t autocorrect. If there’s a typo you make frequently that AutoCorrect doesn’t already cover, for example, you can add the typo and its correction to the AutoCorrect list. Or if you want to stop Word from automatically correcting something—maybe you use (c) in lists and don’t want that combination of characters to turn into a copyright symbol—you can do that, too.
To fine-tune your AutoCorrect settings, open the AutoCorrect dialog box: Select File→ptions (Alt, F, I), select Proofing, and click the AutoCorrect Options button. The AutoCorrect dialog box opens to the AutoCorrect tab, shown in Figure 4-6, which gives you these options (Word has all of them turned on by default):
Show AutoCorrect Options buttons. If you don’t want the AutoCorrect Options button (Figure 4-5) to appear when you hover the pointer over an autocorrected word, then turn on this checkbox.
Correct TWo INitial CApitals. If you tend to type faster than you can let up on the Shift key, this is a helpful correction. But you can turn it off by unchecking the box.
Capitalize first letter of sentences. Basically, this tells Word to make sure that a capital letter always follows a period, question mark, or exclamation point.
Capitalize first letter of table cells. This setting helps you format tables consistently.
Capitalize names of days. This setting does what it says, properly capitalizing the names of the days of the week.
Correct accidental usage of cAPS LOCK key. When you’ve got Caps Lock on, it turns normal capitalization backwards: Caps Lock makes all the letters you type capital letters (unless you hit the Shift key, which makes letters lowercase). When you hit the Caps Lock key by mistake, it makes your writing look like you’re shouting. This AutoCorrect option fixes the problem and turns off Caps Lock. (If you want to shout, you can always hit the Caps Lock key again.)
Replace text as you type. Turning off this checkbox suspends AutoCorrect. If it’s off and you want to correct a misspelled word, for example, you have to use the spelling checker or a good old-fashioned sharp eye. With this checkbox on, you can add new corrections to AutoCorrect (as explained later in this section).
Automatically use suggestions from the spelling checker. This option uses Word’s dictionary to correct common spelling errors automatically. (If you turn it off, Word autocorrects only those spellings that are in its AutoCorrect list.)
Figure 4-6. Word comes with all these AutoCorrect options turned on, but you can pick and choose the ones you want. For any of these options you don’t want Word to correct automatically, turn off the checkbox. Add custom corrections in the “Replace text as you type” section—put the typo you want corrected in the Replace text box and its correction in the With text box.
AutoCorrect makes you a better typist, fixing typos as they happen. Sometimes, though, you might want AutoCorrect to be a little less vigilant. You might want Word to catch the problem when you type two initial caps accidentally, for example, but wish it would make an exception for frequently used abbreviations, like “RAs” for research associates—it gets a little old having to undo the autocorrection to “Ras” every single time you type RAs.
You can tell Word to make specific exceptions to the things it corrects automatically. Here’s how:
Select File→ptions→Proofing→AutoCorrect Options (Alt, F, I; use the arrow keys to select Proofing, and then press Alt+A).
This opens the AutoCorrect dialog box shown in Figure 4-6. (If your dialog box looks different from the one in the figure, then click the AutoCorrect tab.)
Click the Exceptions button (Alt+E).
The AutoCorrect Exceptions dialog box has three tabs you can use to set up your specific exceptions:
First Letter. This tab lists exceptions to the rule that a capital letter must always follow a period, question mark, or exclamation point.
INitial CAps. Here’s where you’d make “RAs” an exception. For any word you add here, Word won’t correct two initial caps by making the second letter lowercase.
Other Corrections. This is the catch-all tab for anything else you don’t want Word to AutoCorrect.
Select the tab you want. In the “Don’t correct” text box, type your exception, using the capitalization you want (in the example, you’d type RAs). Click OK.
Word puts your addition on its exceptions list and will no longer autocorrect it.
Tip
You don’t have to find your way to the AutoCorrect Exceptions box every time you want Word to make an exception to something it corrects automatically. The AutoCorrect Exceptions box has a checkbox labeled “Automatically add words to list” under the exceptions list. When this checkbox is turned on (as it is by default), Word adds an exception to the list whenever you undo an autocorrection.
You can tell Word to automatically correct any of your habitual typos that aren’t covered by its dictionary or AutoCorrect list, such as a name you find difficult to spell. Simply open the AutoCorrect dialog box to the AutoCorrect tab (Figure 4-6): Select File→ptions (Alt, F, I), select Proofing, and then click AutoCorrect Options. If necessary, click the AutoCorrect tab.
In the dialog box, make sure the “Replace text as you type” checkbox is turned on. Then type the misspelling in the Replace text box and the correct spelling in the With text box. Click Add to add this correction to the AutoCorrect list.
Tip
AutoCorrect can be an easy way to spare your tired fingers some typing. If there’s a long phrase you use frequently, you can create your own keyboard shortcut for it using AutoCorrect. For example, say you work for the Mutually Beneficial Aid and Comfort Society of Peers and Mentors, and you get really tired of typing out the organization’s long name. Open the AutoCorrections dialog box and, in the Replace text box, type a keystroke combination you’d never normally use, like #$%. Then, in the With box, type the long phrase: in the example,Mutually Beneficial Aid and Comfort Society of Peers and Mentors. Click Add. Now, whenever you type #$% in a document, Word autocorrects it to the name of the organization.
If AutoCorrect insists on making a correction you don’t want, you can delete that correction from the AutoCorrect list. Open the AutoCorrect dialog box and find the correction in the AutoCorrect list. Corrections start with punctuation marks and symbols, followed by words in alphabetical order. Use the scroll arrows to find the correction you want to banish. Select it, and then click the Delete button.
Tip
When you use the AutoCorrect Options button (Figure 4-5) in a document to tell Word to stop making an automatic correction, that action also deletes the correction from the AutoCorrect dialog box’s AutoCorrect list.
Spelling and grammar aren’t the only things Word corrects automatically as you type; it also makes formatting corrections and adjustments. For example, if you’re on a new line and type 1., Word assumes you’re starting a numbered list and turns what you just typed into that kind of list. The AutoFormat As You Type feature can be a great timesaver—or it can be a pain in the neck, depending on your preferences. Some people don’t like it when the paragraph suddenly turns into a list, and some of Word’s formatted characters—like “smart” quotes and dashes—don’t translate well to other programs.
Whether you love or hate autoformatting, you’re in control. Start by heading to the AutoFormat As You Type tab of the AutoCorrect dialog box. To get there, select File→ptions (Alt, F, I), select Proofing, and click AutoCorrect Options. In the AutoCorrect dialog box, click the AutoFormat As You Type tab, shown in Figure 4-7.
As Figure 4-7 shows, Word turns on most of its AutoFormat options by default. Here’s what they do:
Replace as you type. This section contains the following replacements:
“Straight quotes” with “smart quotes.” Instead of quotation marks that look like two small vertical lines, this option inserts curly quotation marks that curve toward the word they precede or follow.
Fractions (1/2) with fraction character (1/2). Type a common fraction as a number, followed by a slash, followed by another number, and Word inserts a single-character fraction instead.
*Bold* and _italic_ with real formatting. If you surround some text with asterisks, Word changes the text to boldface. Putting underline characters before and after text makes it italic. (This option is normally turned off, so turn on the checkbox if you want to activate it.)
Internet and network paths with hyperlinks. With this option on, whenever you type a web address (like www.google.com), Word inserts a hyperlink to that address into the text. So a reader who’s connected to the Internet can Ctrl-click the link to open the web page. And if you publish the document as a blog post or web page, its links are already live.
Ordinals (1st) with superscript. If you’d rather write “1st” than “1st,” then leave this checkbox turned on to add superscript formatting to the letters.
Hyphens (--) with dash (—). Back in the days of typewriters, two hyphens did the same job as a dash, and a typesetter would convert the hyphens into a dash as part of the publication process. Word plays typesetter for you, automatically converting two hyphens in a row into a single dash.
Apply as you type. This section lists autoformatting that lets you create lists, horizontal lines, and tables by simply typing, without hitting buttons on the ribbon:
Automatic bulleted lists. This option creates a bulleted list whenever you begin a new line by typing an asterisk (*), hyphen (-), or closing angle bracket (>) followed by a space or a tab.
Border lines. When this option is active, you can draw a specific style of horizontal line by going to a new line and typing three of the following characters one right after another and then pressing Enter:
Tildes (~) create a wavy line.
Pound signs (#) create a triple line: a bold center line with thin lines above and below it.
Asterisks (*) create a dashed line.
Hyphens (-) create a thin line (but be careful that two consecutive hyphens don’t autoformat into a dash).
Underscores (_) create a bold line.
Equal signs (=) create a double line.
Built-in Heading styles. This option automatically formats a paragraph of five or fewer words as a heading when you take one of these actions:
For Heading 1, type a new line.
For Heading 2, precede the new line with a single tab.
For Heading 3, precede the new line with two tabs.
Whichever level of heading you want, be sure that the line does not end with any mark of punctuation, and then press Enter twice to apply the heading style.
Automatic numbered lists. This option automatically formats your text as a numbered list when you start a new line by typing 1 followed by a period or a tab. Press Enter twice to end the list.
Figure 4-7. These are the standard settings for AutoFormat As You Type. Turn any checkbox off or on to make your AutoFormat settings the way you want them.
Tip
Not everyone likes having Word decide they’re typing a list whenever they begin a line with the number 1. If you don’t want autoformatted numbered lists, here’s how to tell Word to knock it off: Select File→Options (Alt, F, I) and then select Proofing→AutoCorrect Options. This opens the AutoCorrect dialog box. Click the AutoFormat As You Type tab and, in the “Apply as you type” section, turn off the “Automatic numbered lists” checkbox. Click OK, and Word no longer autoformats these lists.
Tables. This option lets you create a table by using a rather cumbersome combination of plus signs (+) and hyphens (-). If you use it, begin and end each column with a plus sign and use hyphens to indicate column width. For example, typing +--------+----+--------+----+ and then pressing Enter would create a one-line table of four columns, with the first and third columns twice the width of the second and fourth columns. (Watch out for consecutive hyphens that get autoformatted into dashes.) To create a new row, place the cursor just after the row you want to insert the new row beneath, and then press Enter.
Automatically as you type. This section controls these miscellaneous formatting changes:
Format beginning of list item like the one before it. If you apply formatting to the beginning of a list, such as boldfacing an introductory word or phrase (like this list does), Word keeps track of that formatting up to the first punctuation mark and applies it to the list items that follow.
Set left- and first-indent with tabs and backspaces. This option is off by default. If you turn it on, you can indent a paragraph by placing the cursor at the beginning of the paragraph’s first line and pressing the Tab key. To indent an entire paragraph, place the cursor at the beginning of any line in the paragraph except the first line, and press the Tab key. To undo either kind of indentation, press the Backspace key.
Define styles based on your formatting. This options applies one of Word’s built-in styles (Formatting Power with Styles) to text you’ve formatted manually when your text has the same formatting as that built-in style.
Word comes with a number of handy research tools built in, including a dictionary, thesaurus, translator, and access to several search and research websites. You access these tools in the Research pane, shown in Figure 4-8. To summon its help, click Review→Research (Alt, R, R).
Tip
If the Research pane looks a little small, you can make it bigger. Hover your mouse pointer over the Research pane’s left border until it becomes a two-headed arrow, and then click and drag to resize the pane. When the pane is the size you want, let go of the mouse button.
No matter how big your vocabulary, once in a while you have to look up a word to find out (or check) its meaning. No need to leaf through a dictionary, though—you can look up words using the Research pane.
Select the word that’s puzzling you and open the Research pane (Figure 4-8): Review→Research (Alt, R, R). When the pane opens, the word you selected already appears in the “Search for” text box. From the drop-down list beneath it, select the dictionary. (In the U.S., it’s Encarta Dictionary: English [North America]). Word looks up the word you selected and displays its definitions; scroll down to read through them.
To look up another word, just type it into the “Search for” box and press Enter or click the green “Start searching” arrow.
When the word you’re thinking of is almost—but not quite—the word you want, you can consult a thesaurus to look up synonyms. To make that chore just a little bit easier, Word has its own thesaurus that you can check as you work, without taking the time to pull a book from the shelf.
The quickest way to get a list of synonyms is to right-click the word you want to replace. In the shortcut menu, point at Synonyms to see a fly-out list of alternatives for the word you right-clicked. Click any word on that list, and it replaces the original word.
If none of the words on the list are what you’re looking for, go to the bottom of the list and click Thesaurus. This opens the thesaurus in the Research pane, shown in Figure 4-8. The Thesaurus offers a longer list of synonyms than the fly-out list. Scroll through the possibilities and click the one you want to put it in the document.
If your computer is connected to the Internet, you can also use the Research pane to look up information. When you type a word or phrase into the “Search for” text box, choose Bing from the drop-down list to use Microsoft’s search engine to find references to your search term on the web.
Note
The Search pane offers a couple of options besides Bing for researching a topic: Factiva iWorks and HighBeam Research. Both of these are subscription sites that show you a preview of an article—but you can read the whole thing only if you pay to subscribe.
The Search pane shows you a preview of each website it finds; when you want to read more, click the link that follows the preview to open that page in your web browser.
A foreign word or phrase can add a little je ne sais quoi to your writing. Word’s translation tools let you translate from one language to another—with nearly two dozen languages to choose from.
Word uses its built-in bilingual dictionaries to translate words and common phrases. To translate an entire document, Word works with translation service WorldLingo (www.worldlingo.com) to provide a machine translation of the document. Here’s how it works: Word sends a copy of your document over the Internet to the WorldLingo website, where a computer program scans and translates the text. Computers don’t have quite the “ear” for human language that people do, so the translation is likely to sound stiff and, in places, may even be somewhat hard to understand. Still, you’ll get the gist of the document by translating it with this method. (On the plus side, machine translation isn’t yet good enough that your kids can use it to cheat on their Spanish homework.)
Word’s Mini Translator gives you a quick translation. When you point to a word or select a phrase, the translation appears in a transparent box that floats over your text. Move the mouse pointer toward the box to make it solid (and easier to read), as shown in Figure 4-9.
Here’s how to set up Word’s Mini Translator:
In the Language section of the Review tab, select Translate (Review→Translate or Alt, R, L).
From the menu that appears, select Choose Translation Language at the bottom (if you’ve got keyboard shortcuts turned on, press L).
This opens the Translation Options dialog box. In the left-hand list, select Mini Translator.
The main part of the dialog box shows a drop-down list of the languages available for translation.
Select the language you want from the drop-down list and click OK.
Now, when you point to a word or select a phrase in your document, Word translates it into the language you selected, as shown in Figure 4-9.
Figure 4-9. The Mini Translator gives you an on-the-spot translation of a word or selected phrase. The buttons at the bottom are, from left to right, Expand, Copy, Play (to hear a recording of someone pronouncing the word or phrase), Stop (to stop the recording), and Help.
Tip
If the Mini Translator has lots of definitions and you can’t read them all, click the lower-left Expand button to open the Research pane, with translation information about the selected word or phrase already displayed.
You probably don’t need the Mini Translator turned on for every document you work with. To turn it off, select Review→Translate→Mini Translator (Alt, R, L, M). This sequence toggles the Mini Translator off and on, so when you require the Mini Translator’s services again, repeat the same clicks or keystrokes, and it’s back.
If you don’t like having the Mini Translator always hovering over your text, you can use the Research pane (Figure 4-8) to get a quick translation of a word or phrase. Select the phrase you want to translate, and then follow these steps:
Select Review→Translate→Translate Selected Text (Alt, R, L, S).
The Research pane opens with the text you selected in the “Search for” box. In the Translations box, two drop-down lists show the From and To languages.
Make sure the From and To languages match what you want the translator to do—for example, translate a phrase from Spanish to English. If necessary, use the drop-down lists to choose languages.
In the WorldLingo section (you may have to scroll down to see it), a translation of the selection appears.
If you need to translate more than just a word or phrase, you can tell Word to translate an entire document. Doing so requires two main steps: choosing the languages you’re working with and then sending the document over the Internet to the translation site. So before you translate a document, make sure you’re connected to the Internet. Next choose your From and To languages:
Select Review→Translate→Choose Translation Language (Alt, R, L, L).
The Translation Language Options dialog box opens.
Make sure that Translate Document is selected in the left-hand pane. Then select your From and To languages from the drop-down lists. Click OK.
Word sets these languages as your standard for whole-document translation. (You can always change them later by following these steps again.)
After you’ve selected the languages you want, here’s how you tell Word to translate a document:
Select Review→Translate→Translate Document (Alt, R, L, T).
A dialog box appears, informing you that Word will send the document over the Internet to its translation service. Word doesn’t encrypt the document, which means it may be visible to third parties as it crosses the Internet—so don’t use this service to translate documents that have confidential or sensitive information, like financial data or Social Security numbers.
Click Send.
Word sends the document to WorldLingo. A browser window opens and tells you that the translation is in progress. When the translation is ready, it appears in the browser window.
Get Office 2010: The Missing Manual now with the O’Reilly learning platform.
O’Reilly members experience books, live events, courses curated by job role, and more from O’Reilly and nearly 200 top publishers.