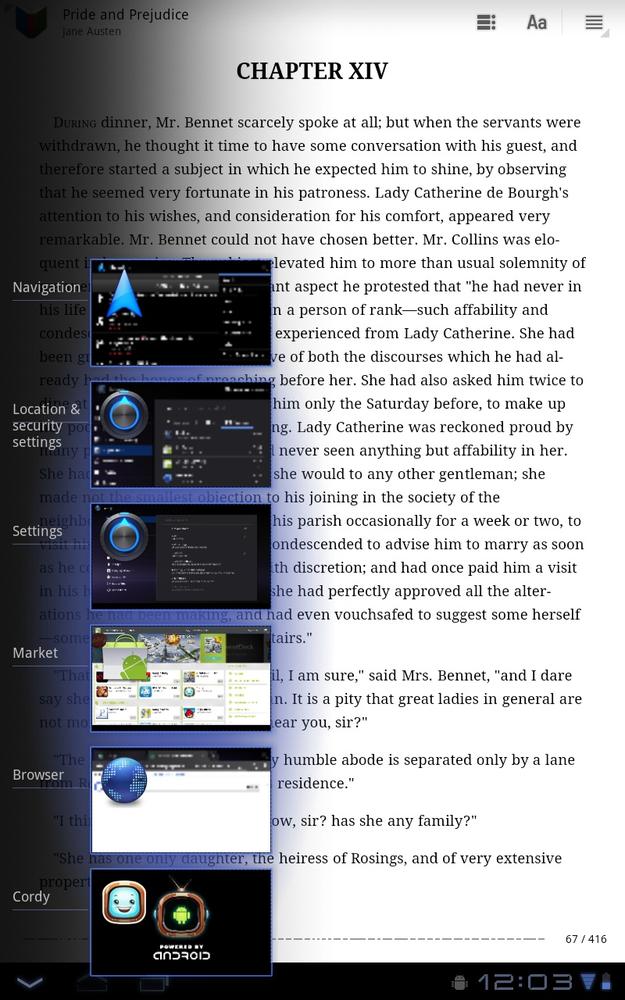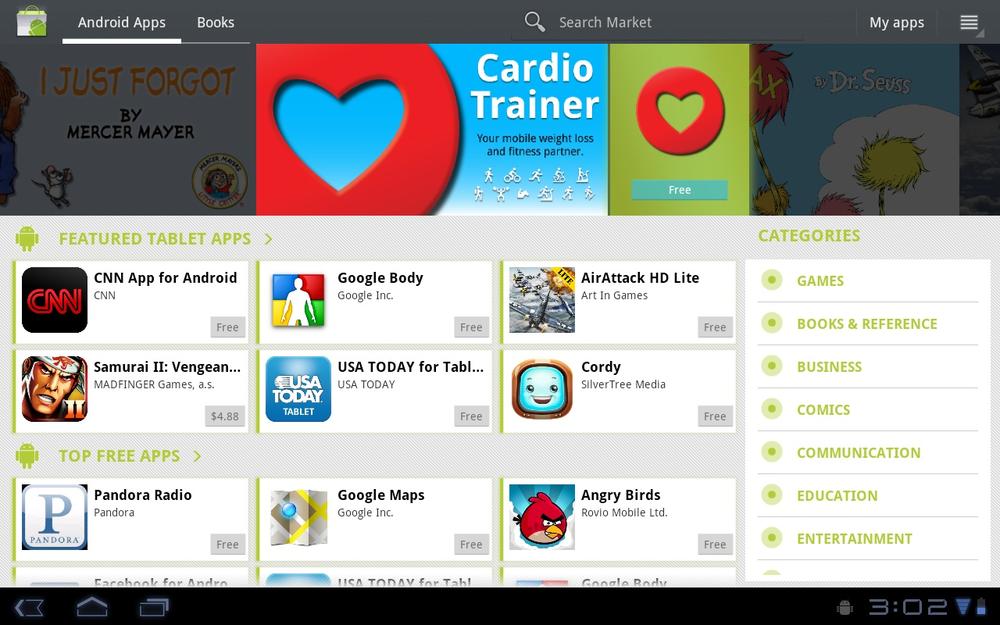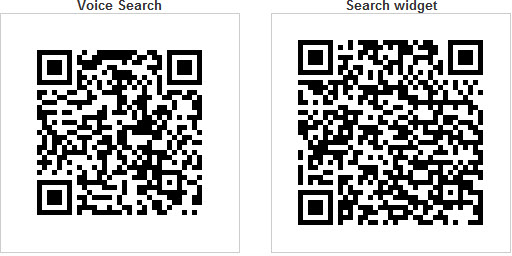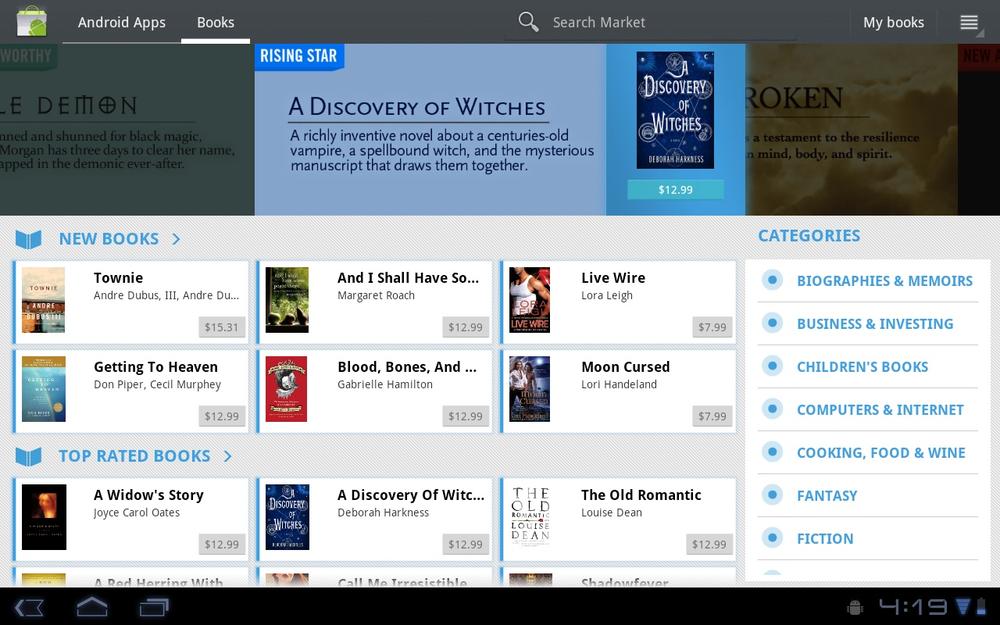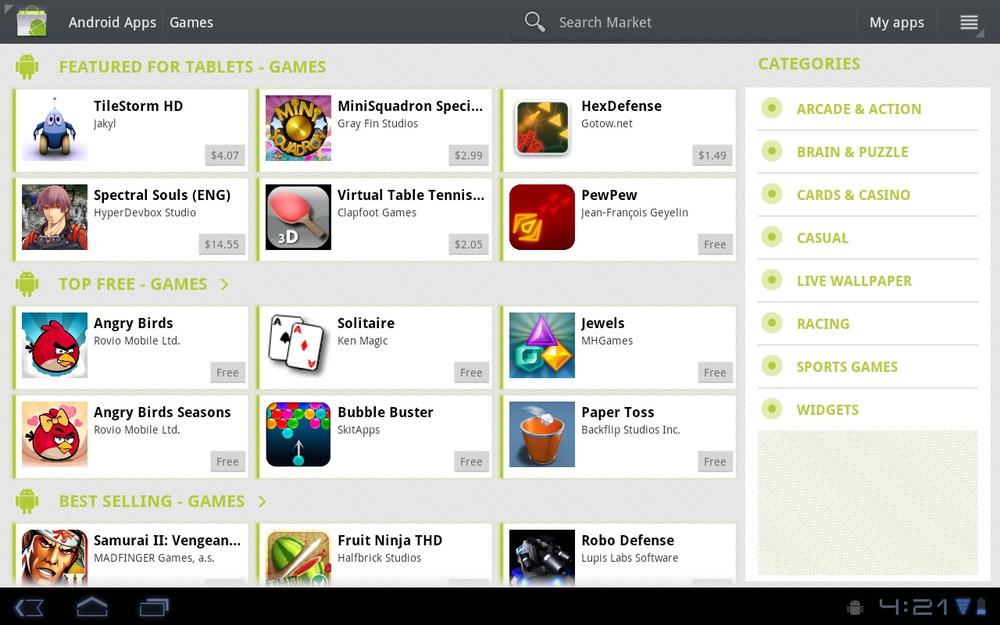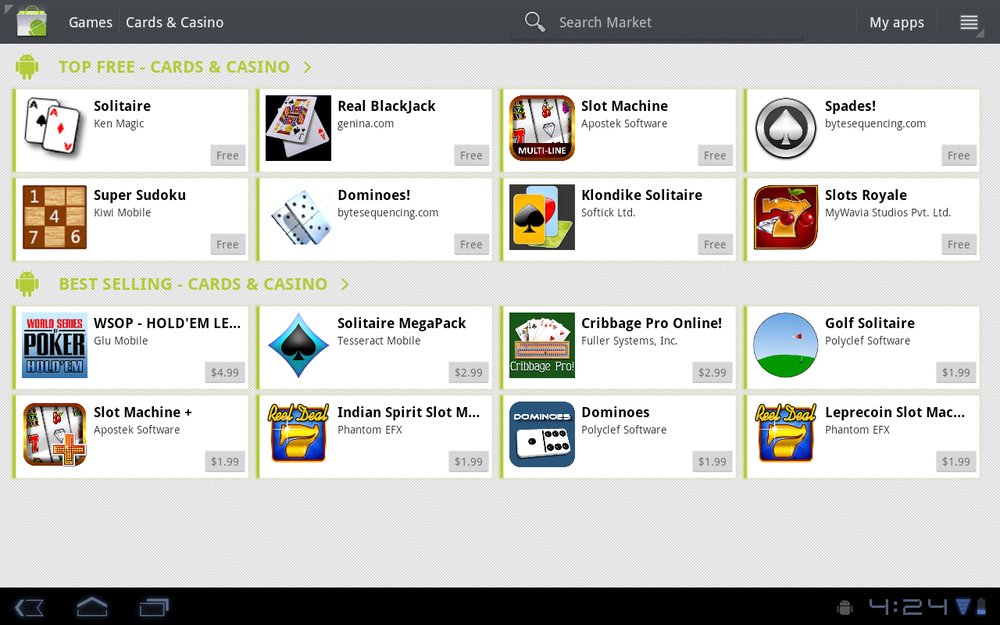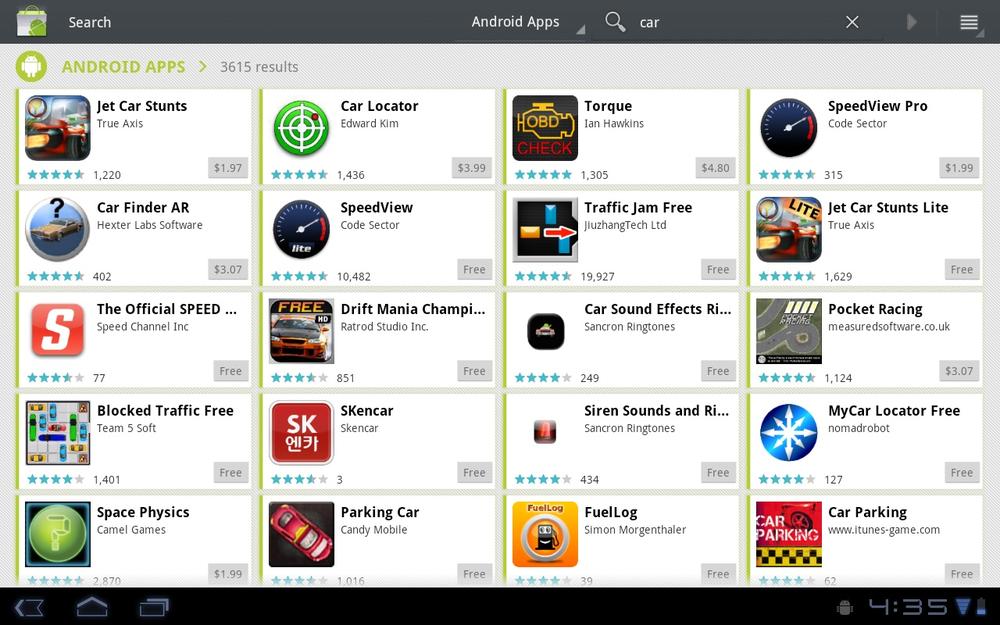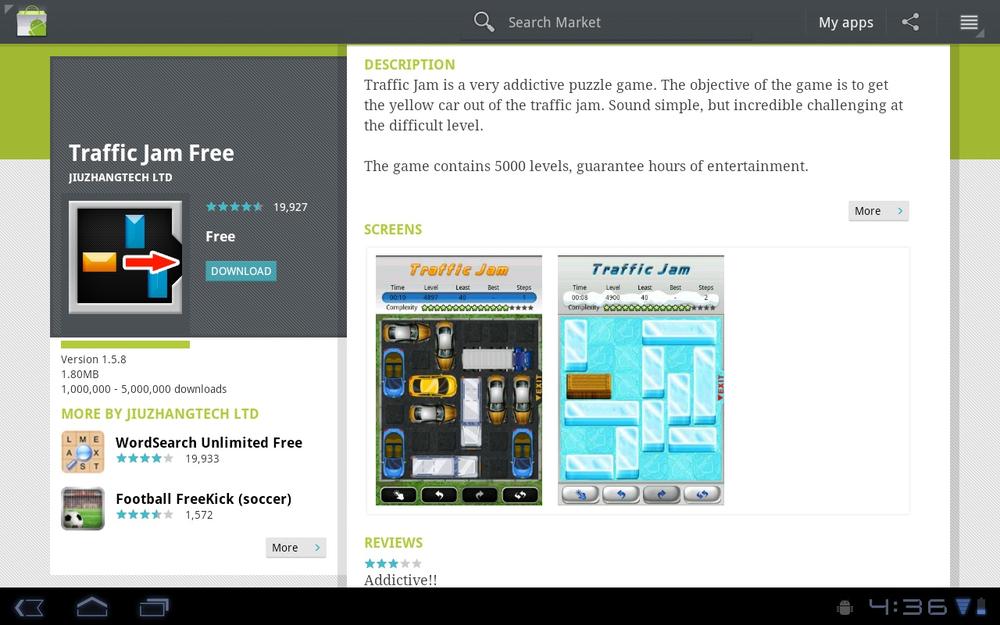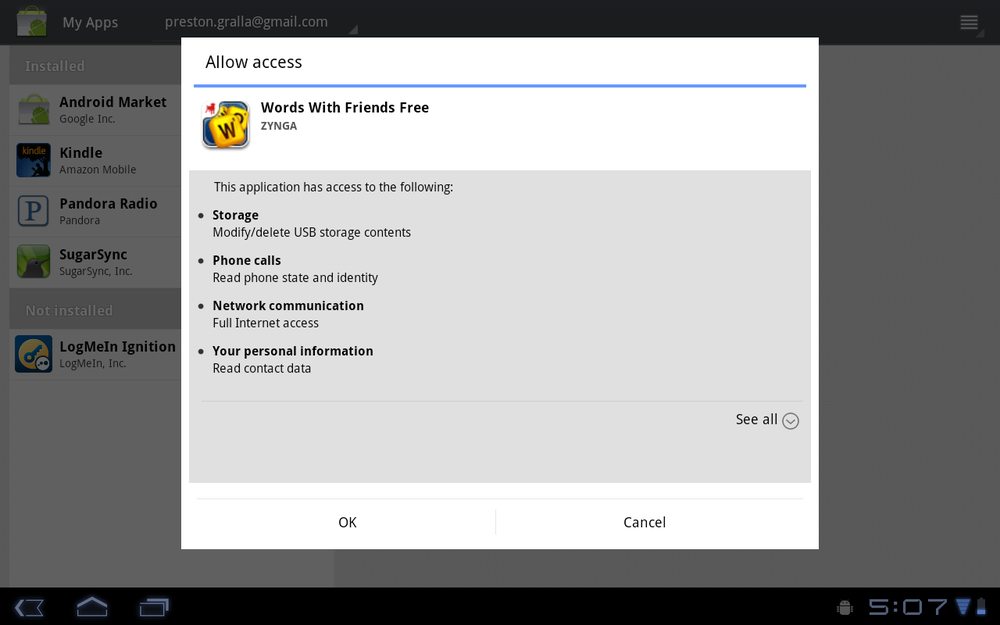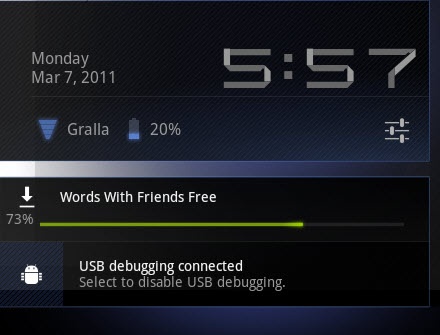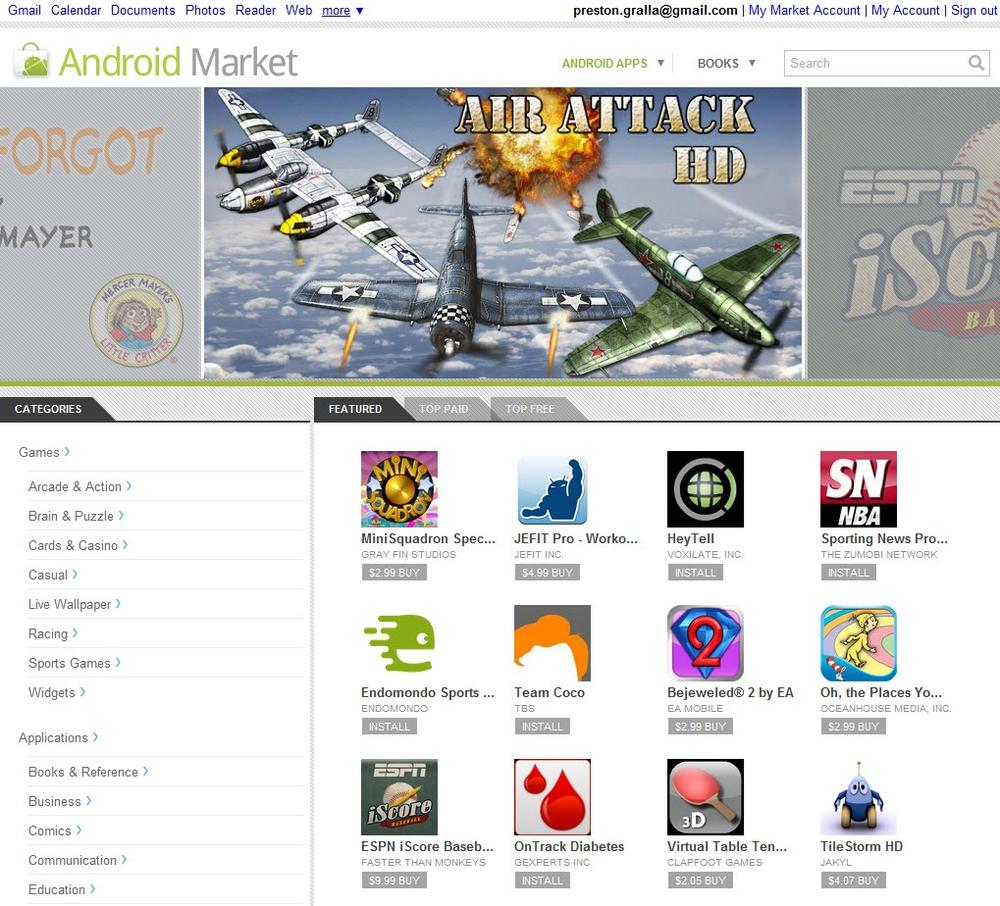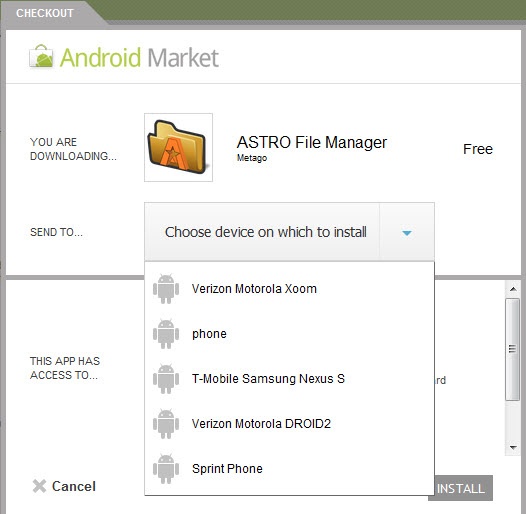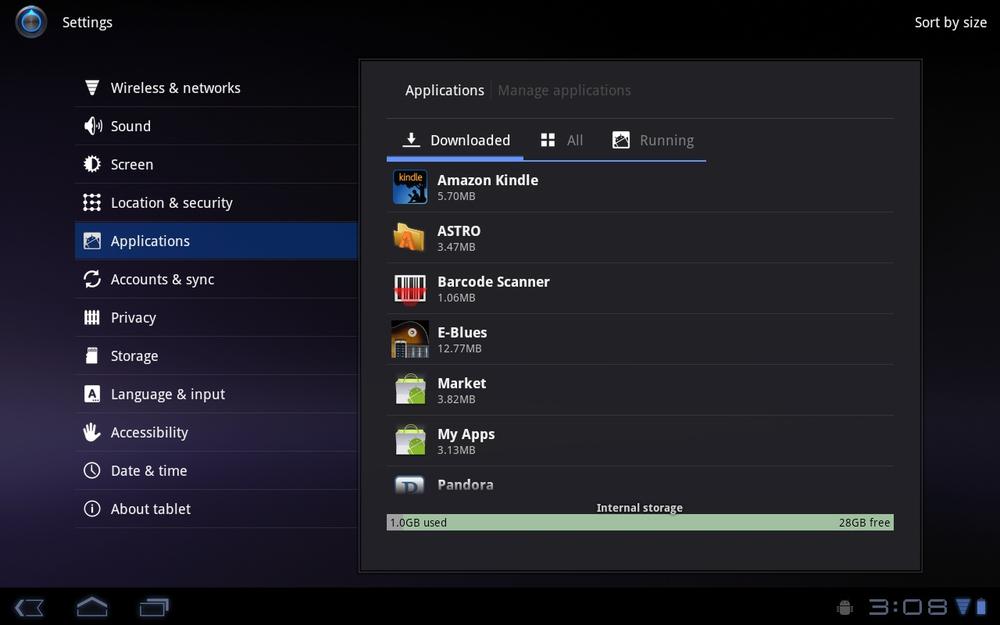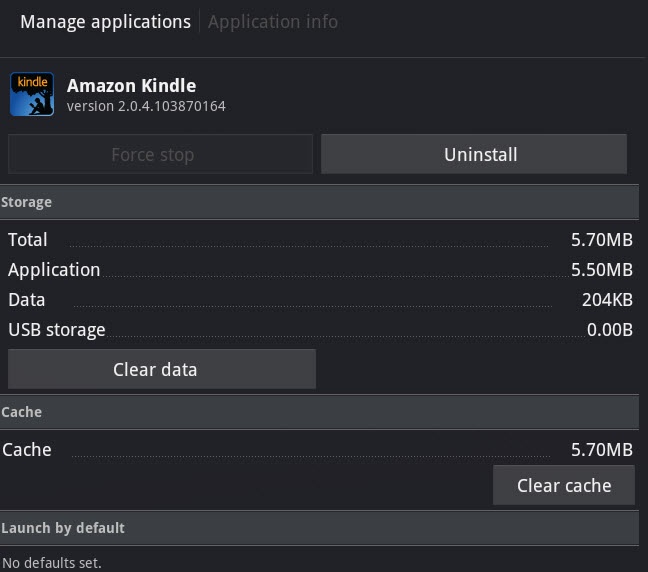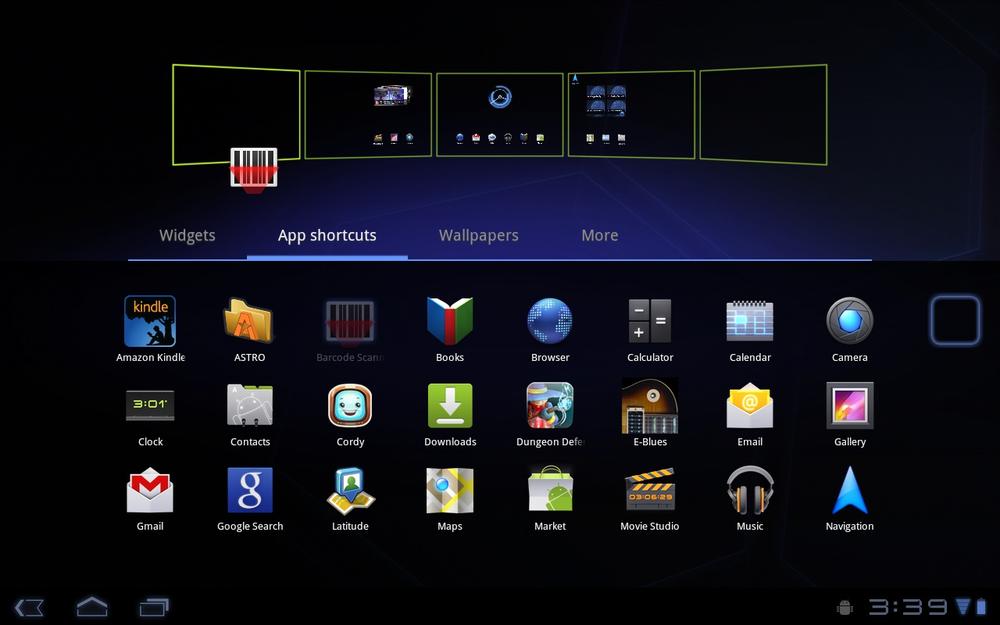Chapter 4. Downloading and Using Apps
Apps, apps, and more apps. One of the main reasons you bought that shiny new Xoom is so you can get your hands on apps that do just about everything under the sun—and a few things that seem beyond the range of the solar system. In this chapter, you’ll find out how to download and use those apps, as well as how to uninstall and troubleshoot them.
Android’s Free and Easy Approach to Apps
Unlike the iPad, the Xoom, along with all other Android devices, takes a wide-open approach to apps. Google doesn’t step in to say what you can and can’t download. You’re free to choose from tens of thousands of apps, with thousands more being written every month. There are apps for tracking expenses, chatting with people, playing games, using social networks like Twitter, finding new friends, tuning your guitar, viewing maps of the night sky—even making your Xoom work better.
Note
Some Android apps cost money, but many more are free. So whenever you find a for-pay app, search around to see whether you can find a free one that does the same thing.
These apps tie into the Xoom’s unique hardware and software. One even automatically detects potholes as you drive, using your Xoom’s various sensors to measure sudden movements. The app then uses the Xoom’s positioning software to locate exactly where the pothole is, and creates a text file with all the relevant information so you can send it to your local Department of Public Works. (Unfortunately, no app has yet been developed that will get your local Department of Public Works to actually fix the pothole.)
Apps and Multitasking
Your Xoom is great at multitasking—running more than one app at a time. For example, you can browse the Web while you listen to music, receive email, and have Facebook updates delivered to you, all without breaking a sweat.
You usually don’t notice that Android is multitasking, though, because unlike in Windows or Mac OS X, you can’t resize app windows and see the underlying desktop while you’re using an app. But you have a simple way to see many of the apps that you’re currently running, or apps that you’ve been running recently: Tap the Recent Apps button at the bottom of the screen ![]() and a list with big thumbnails of all of the apps you’ve recently run pops up. Tap any item to switch to it.
and a list with big thumbnails of all of the apps you’ve recently run pops up. Tap any item to switch to it.
Note
The apps you see aren’t necessarily running right now. The apps you’ve most recently quit show up too.
When you switch between the app you’re running and another app, that first app is still running in the background. If it’s a music-playing app or a radio app, it keeps playing until you close it. With many other apps, though, at some point Android notices that you haven’t used it in a while and closes it down. You won’t even notice that your Xoom has closed it.
To make sure that you close an app when you switch away from it, try this: Press the Menu key at the upper right of your screen ![]() and see if there’s a choice for closing the app. Not all apps offer this choice (or even a Menu key), but that’s OK; Android closes the app when it’s no longer needed.
and see if there’s a choice for closing the app. Not all apps offer this choice (or even a Menu key), but that’s OK; Android closes the app when it’s no longer needed.
Tip
You can find apps called task killers that claim to speed up Android by automatically closing apps when they’re no longer needed, or by letting you manually close those apps. Most everyone agrees that these apps are superfluous—the Android operating system does an excellent job of closing apps when they’re no longer needed. In fact, many task killers don’t even run with Honeycomb.
Where to Get Apps
Your Xoom offers you not just one, not just two, not just three, but four different ways to download and install apps:
Android Market on your Xoom. Here’s the primary way that most people get apps. Tap the Market button right on your Home screen. From here you can search for apps, read about them, and buy them.
Android Market on the Web. You can head to the Web with your computer, and search for and download Android apps to your Xoom, Yes, that’s right—you can use your PC or Mac, not the Xoom itself. When you do it this way, you can also have that same app downloaded to any other Android devices you have, and manage apps for all of your Android devices from a central location. Get there by going to https://market.android.com.
The Web. You can download and install apps from websites. Visit the site on your Xoom, and download from there.
Using a bar code scanner. Of all the amazing tricks your Xoom can do, this is one of the coolest. A free app gives the Xoom the power to scan bar codes and QR codes. (QR codes are a special kind of bar code used by smartphones, cameras, and other devices.) After you’ve installed this app, you can use your Xoom to scan a QR code to download other apps. When you’re browsing the Web with your PC or Mac and come across a bar code for downloading, just point your Xoom’s camera at it, click a button, and the magic begins. The Xoom grabs and installs the software from the website. For more on bar code scanning, see Downloading and Using a Bar Code Scanner.
Using Market
Tap the Market icon, and you get sent to the Android Market, which has tens of thousands of apps you can download, with more added every month. The apps are either free or very low cost—typically under $4, although some business-related apps can cost up to $30:
Categories (more than two dozen of ’em) are listed on the right side—Books & Reference, Business, Comics, and so on. Flick to see them all.
Featured, top-selling, and other popular apps are listed to the right of the categories. Tap any to view more information and, if you’re interested, download it.
A featured list is near the top. It’s a mix of free and for-pay apps.
A navigation bar at the very top includes search (tap it to type in a search), a “My apps” button that reveals the apps you’ve downloaded, and a Menu button. On the left of the navigation bar you can see your current location in the Market (Games, for example), or if you’re at the top, it shows a Books link for downloading books. (For more information about downloading books, see Finding, Downloading, and Paying for Books.)
Tip
If you’re somewhere deep in the Market and want to return to the top, tap the shopping bag icon on the screen’s upper left.
Browsing by Library Divisions and Categories
Tap any category, and you come to a screen showing the most popular apps in that category, typically sorted by Featured Tablet Apps (that is, paid for) status, Top Free Apps, and Best Selling Apps. You can tap that text to go straight to apps of that description. You also see subcategories listed on the right. So, for example, in Games, you find subcategories like Arcade & Action, Brain & Puzzle, Cards & Casino, and so on. Tap any subcategory, and you come to a list of all the apps in that subcategory, typically sorted by top free and best-selling. You see the name of the app, the maker, whether it’s free, and, if it’s paid, its cost.
Searching the Market for Apps
Browsing is well and good when you’ve got the time to scroll leisurely through lists. But often you’re on a mission: You know the type of app you want, and you want to find it fast.
In that case, you want to search. You can search by the type of app, the name of the program, the name of the software company that created it, and by keyword. (For example, the word car would be a keyword for searching out a racing game.) Tap Search, and a keyboard and a search box appear. Type what you’re looking for, and then tap Enter. You see a list of programs associated with what you’re looking for.
Getting Info About an App
Whether you’re browsing a list search or scrolling through search results, you eventually want to see more details about an app and possibly download it. In that case, tap the app’s name, and you come to a page with a great deal of information, including a description, version number, size, number of downloads, ratings, price, screenshots, and individual user reviews. If the developer has made other apps, then you see those as well, along with their star ratings and number of reviews. You also often see More buttons that reveal more information, such as a longer description.
A share button ![]() also appears, which lets you share the app via email or Bluetooth.
also appears, which lets you share the app via email or Bluetooth.
Tip
Be careful when using the star ratings as a guide to download and pay for an app. In some instances that star rating may be based on just a rating or two (the info screen shows you how many). Any star rating based on a few ratings may not be particularly accurate, especially since the ratings may come from the the developer’s friends. If there are a dozen or more user ratings, the results are more trustworthy. So read the reviews, and note how man ratings each app has gotten.
Downloading and Installing Apps
Say you’ve read all about an app, and you’ve decided to take the plunge. You’re ready to download. What’s next? Depending on whether you have to pay for the app, you do things a bit differently.
Note
When you’re looking at a list of apps, you may notice some with buttons for Open or Manage instead of Install or Buy. In that case, you’ve already installed it on your Xoom. Tap Open to run the app, or Manage to change its options, such as whether to allow auto-updating, or to uninstall it.
Installing free apps
If the app is free, then you see an Install button in the screen’s upper-left, near the app’s name and average rating. Tap it. The next screen tells you what information and features the application needs access to, such as your location, your Xoom’s storage, and so on. Typically, applications ask only for information they need to function—after all, a GPS app can’t do its job without access to your Xoom’s GPS features. Still, if you’re concerned about what you’re asked to reveal, don’t download.
Tip
If an app wants to access information that it shouldn’t need to do its job, you may be downloading a privacy-invader. If, for example, you’re downloading a puzzle game designed to be played alone, and it says that it’s going to access your contacts, that should raise a red flag.
Next, click OK. The app immediately starts downloading in the background. The Notifications panel shows you the download’s progress. Meanwhile, you can use your Xoom any way you want. Soon a checkbox appears, indicating that the download is complete.
Tap the notification to run the app. You can also find the app’s icon in the App Menu.
Installing for-pay apps
If the app is a for-pay one, you need a free Google Checkout account. Simply set one up ahead of time on the Web at https://checkout.google.com.
With that done, you can buy the app. Tap the Buy button. As when you’re downloading a free app, a screen tells you what kind of features and information the app uses. It also shows the payment details, including how much the app costs, and which credit card you’re using. (If you want to use a different credit card than the one showing up on the screen, tap the triangle next to the credit card. You can choose a different card in your Google Checkout account, or pay with a new one.)
At the bottom of the screen, tap the OK button, and the download proceeds the same way as for free ones. You also get a receipt notification in the Notification Panel. Tap it view your email receipt (in Gmail) for the purchase of the app.
After the app downloads, the icon for running it shows up in two places—on your home screen, and in the App Menu. If you don’t want the icon on your home screen, delete it by holding it down until the Trash button appears and dragging it to the trash. (You’re not deleting the app; only the icon.)
Downloading Using Market on the Web
Your Xoom can perform a bit of magic—you can download apps to it even when you’re not using it. Go to the Android Market on the Web (https://market.android.com/), and you can browse and search for apps, just as you can on your Xoom. You can then download apps to your Xoom without using the Xoom. And even better, you can manage the apps on all of your Android devices from one place.
When you go to the Market on the Web, sign in with your Google Account. You can browse, search, and get information about apps in much the same way as on the Xoom. When you come across an app you want to download, click the Install or Buy button. If you have more than one Android device, now’s when the magic begins.
When you click Install or Buy, you get the usual information about what access the app has to your Xoom. You also see a Send To button. Click it, and you see a list of all of your Android devices, including your Xoom. Select the device to which you want to download, and then click Install. You get a message that the app will be downloaded to your device the next time it’s turned on and connected to the Internet via 3G, 4G, or Wi-Fi.
Note
Not all apps in the Market work with all Android devices—some might work only on tablets, others only on certain phones, and so on. When you tap the Send To button and the list of your devices appears, any devices that cannot run the app are grayed out, so that you can’t choose them.
When you’re browsing and searching through the market, notice that apps you’ve already downloaded don’t have an Install or Buy button—instead they show an Installed button (if the app was free), and a Purchased button (if the app was paid for). Click the Installed button, and you see which device it’s installed on. You can also install it on another device; click the drop-down list next to the “Send to Another Device” button, and it’s installed to that advice.
The Market has one more handy feature—you can see a list of every app installed on every one of your devices. Click the My Market Account at the top of the page, and you come to a My Account page that has a list of all the apps you’ve installed. From here, click any app, and then click the Installed or Purchased button; you can see where it’s installed, and also install it on additional devices.
On the My Account page, you can also edit information about all of your Android devices, such as changing the name that appears in the drop-down box. Click Settings to do so.
Downloading from the Web
You’re not limited to getting apps from the Android Market on your Xoom or the Web—you can download them directly from other websites. You can either visit the developer’s website to download the app, or head to one of the many web libraries that house and rate multitudes of apps.
Tip
When you install apps from the Web, they haven’t been through the same kind of vetting procedure as those in the Android Market. So be careful about what you download. It’s a good idea to download apps only from well-known developers or trusted download libraries.
Downloading from the Web takes a bit more work than downloading from the Android Market. It’s a several-step process, rather than being straightforward and all-in-one as from the Android Market:
Go to a website using your Xoom and search for an app, or go directly to a developer’s site.
Download an installation file to your Xoom.
Install the app using the installation file.
Unless you know a specific app you want to download and the URL of the developer’s website, your best place to start is one of the many Android download libraries. The Android Freeware site—www.freewarelovers.com/android—is one good place, as is the Android download library run by PC World. To get to the PC World Android library, go to www.pcworld.com/downloads/downloads.html, click the Apps link, and then follow the Android Apps link. You can find other good download libraries as well. The download library www.download.com also has an Android area—find it in the site’s Mobile Apps area. And www.appbrain.com is good, too.
Once you find an app you want, tap the link to download the installation file. You see the progress on a Downloads screen. After the file is downloaded, notice an odd file name—Astro_File_Manager_2.5.2.apk, for example. (Android apps end in the extension .apk.)
Note
At some websites, when you tap a link to download an app, you’re sent to the Android Market, where you can download and install the file.
After the file downloads, tap it to install it. When you’re done installing the app, you don’t need the installation file any longer.
Note
For security reasons, your Xoom may block installation of any apps found outside the Android Market. If that’s the case, then you have to change the settings so you can install your downloaded apps. On the Home screen, tap the Notifications panel, and then tap it again to expand it. Select Settings→Applications. Tap the checkbox next to “Unknown sources”. You can now install apps from outside the Android Market.
Downloading and Using a Bar Code Scanner
Here’s an even slicker way to download apps from the Web—scan a bar code. All you need is your PC or Mac and a free bar code app on your Xoom. You then browse the Web, and when you come across a file you want to download, point your camera at the onscreen bar code, and the app downloads to your Xoom.
First you need to get one of the many bar code scanner apps. One highly rated, popular app is called Barcode Scanner, from Zxing Team—and it’s free, as well. (Barcode Scanner does a lot more than just let you download apps. It can also scan a bar code on a products, identify the product, and send you to web pages with more information about it, including reviews and places to buy.)
After you install the scanner app on your Xoom, you’re ready to go. Many web-based Android libraries and developer websites have bar codes next to the app descriptions, so you can easily download them.
When you come across a bar code for downloading an app, run Barcode Scanner, and then point your Xoom’s camera at the bar code, centering it in the window in the middle of the viewfinder. The app quickly recognizes the bar code and shows you the information it contains, including the web page’s URL. At the bottom of the screen, tap “Open browser,” and the file downloads just as if you’d tapped a download link. You can then install the app in the usual way.
Updating Apps
Apps are often updated, and the nice thing about the Xoom is that it tells you when any are ready for updating—and then updates them with a single tap. When an update is available, an icon appears in the Notifications panel. Tap the notification icon, and you see a list of all the apps that have available updates.
Tap any update you want to download, and you see the description page you normally see before downloading an app, except that the buttons at the bottom have changed. Tap Update to update the app, and Uninstall to uninstall it. When you tap Update, you get a warning that the new, updated app will replace the existing app. Tap OK, and you see the features and information the app will use. Tap OK again, and your Xoom downloads the app in the background. You see its progress as it downloads, but you don’t have to watch it unless you really want to.
Managing, Sharing, and Uninstalling Apps
After a while, you may suffer from app overload: You’ve downloaded so many apps you don’t know what to do with them. It’s time to get them under control.
A single location helps you do that. From the Home screen, tap the Notifications panel, tap it again to expand it, and then select Settings→ Applications→Manage applications. You see a list of your apps, including their names and file sizes, categorized in four tabs:
Downloaded. Apps you’ve downloaded and installed.
All. The mega-list of your Xoom’s apps, both built-ins and those you’ve downloaded.
On SD card. Normally, apps install to your Xoom’s main memory, not to its SD card. But as you’ll see in a little bit, you can move some of them from the Xoom’s memory to its SD card.
Tip
You can sort the app list either by alphabetical name or size. Tap the “Sort by size” and “Sort by name” buttons to change the way they’re sorted.
Tap any app, and you come to a screen chock-full of information about it—its version number, its total size, the size of any data associated with it, the size of the program itself, and, toward the bottom of the screen, information about what kinds of features and data it uses.
You can also uninstall the app—tap the Uninstall button. You can also share the app with others via email or text messaging, although you don’t actually send the app itself. Instead, you send information about the app including its description, size, and where it can be downloaded. Just tap the Share button. If a friend expresses curiosity about an app you use, this is the way to clue him in.
If you see that an app is running and you want to close it, tap the “Force stop” button. (That button is grayed out if the app isn’t currently running.)
From this screen, you can also move an app from your Xoom’s main memory to its SD card. Tap “Move to SD card,” and the Xoom moves it. If an app is already on the SD card, the button instead reads “Move to tablet,” and you can move it from the SD card to the Xoom by tapping it. (Not all apps can be moved to the SD card—its developer must have programmed that capability into it.)
Putting an App on the Home Screen or Panes
When you download an app, its icon automatically shows up on your main Home screen. But you may have deleted the icon and want it back—or want to put it on one of your other Home screens. That way, you can run it without having to open the App Menu. Here’s how to do it:
On any of the Home screens, press your finger and hold it, or else tap the + button in the upper-right portion of your screen.
The top of your screen changes to show thumbnails of all five of your home screens, and the bottom shows either widgets, App shortcuts (icons), or wallpapers you can add to any screen.
In the middle of the screen, tap App shortcuts.
The bottom of your screen shows all of the app icons you can add to a home screen.
Drag an app icon to any screen, and the app icon moves there. To move the icon to a different position on the Home screen where you added it, open that Home screen, and drag it where you want it to be.
What if you want to delete the icon but still keep the app? Put your finger on the app’s shortcut icon and hold it there until a trash can appears. Drag the icon to the Trash. The icon disappears, but the app remains, and is accessible from the App Menu.
Troubleshooting Apps
In a perfect world, apps would never misbehave. Unfortunately, it’s not a perfect world. An app may quit the moment you launch it, or cause your Xoom to restart, or do any number of odd things. If that happens, try these steps:
Launch the app again. There’s no particular reason why this should work, but it often does. When you launch the app again, it just may work properly.
Uninstall and reinstall. There may have been an oddball installation problem. So uninstall the app, and then reinstall it. That action sometimes fixes the problem.
Restart the Xoom. Just as restarting a computer sometimes fixes problems for no known reason, restarting the Xoom may have the same effect. Power it down by pressing and holding the Power/Lock key, and then press and hold the Power/Lock key again to restart.
Reset the Xoom. If an app causes the Xoom to stop responding, then you have to reset the tablet. See Resetting Your Xoom on page 388 for details.
If none of this works, then it’s time to uninstall the app. Don’t fret; there are plenty more where it came from.
Get Motorola Xoom: The Missing Manual now with the O’Reilly learning platform.
O’Reilly members experience books, live events, courses curated by job role, and more from O’Reilly and nearly 200 top publishers.