Chapter 23. Sharing Your Spreadsheets
You’ve got a spreadsheet loaded with stunning statistics, artfully crafted formulas, and insightful charts, all wrapped in an elegant design. You, dear reader, are an unstoppable number-crunching machine. You certainly shouldn’t keep all that genius to yourself. When you’ve got your numbers nailed and your functions formulated, it’s time to get your document out there. Whether you’re printing the family investment plan for your husband, emailing an Excel file to your boss, or sharing your Little League team’s stats online, this chapter covers all the ways Numbers can help slingshot your spreadsheet from your computer into the world.
In the next few pages, you’ll learn how to print your document, save it in various file formats, share it with other iWork programs, and send it to the far side of the Internet. Let’s get to it—the world awaits.
Printing Your Spreadsheet
Start a Numbers print job by choosing File→Print (or pressing ⌘-P), which transports you to Print Preview mode. If you’re in a hurry, you can print straightaway by clicking the Print button at the bottom of the Print Preview tab. But, before you commit your spreadsheet to printed paper, you should do a bit of housekeeping. Select your preferred printer and paper size from the Print Preview tab (Figure 23-1), and then spend some time perfecting your document’s layout.
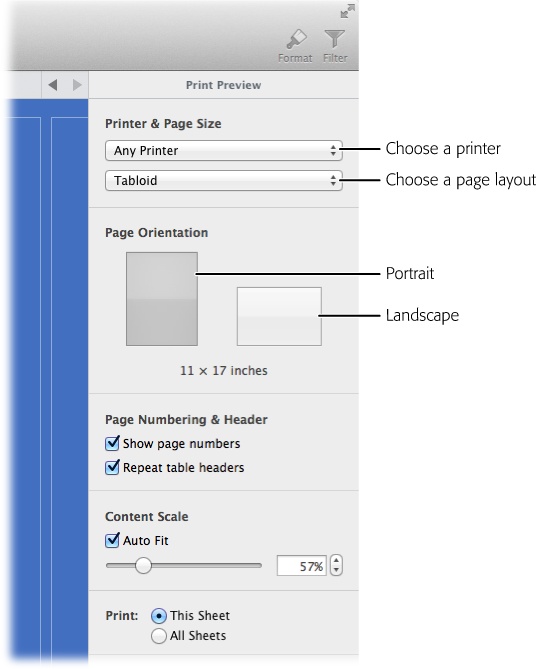
Figure 23-1. The Print ...
Get iWork: The Missing Manual now with the O’Reilly learning platform.
O’Reilly members experience books, live events, courses curated by job role, and more from O’Reilly and nearly 200 top publishers.

