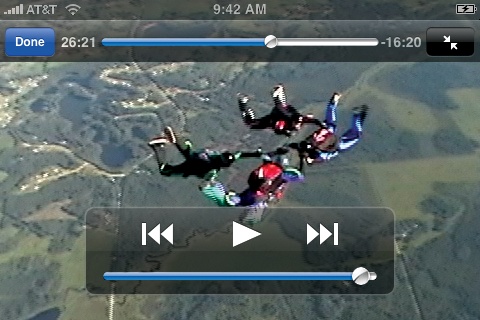Having a bunch of sliders and buttons on the screen doesn't inconvenience you much when you're listening to music. The action is in your ears, not on the screen.
But when you're playing video, anything else on the screen is distracting, so Apple hides the video playback controls. Tap the screen once to make them appear, and again to make them disappear.
Here's what they do:
Done. Tap this blue button, in the top-left corner, to stop playback and return to the master list of videos.
Scroll slider. This progress indicator (top of the screen) is exactly like the one you see when you're playing music. You see the elapsed time, remaining time, and a little white round handle that you can drag to jump forward or back in the video.
Zoom/Unzoom. In the top-right corner, a little
 or
or  button appears. Tap it to adjust the zoom level of the video, as described on the facing page.
button appears. Tap it to adjust the zoom level of the video, as described on the facing page.Play/Pause (
 /
/ ). These buttons (and the earbud clicker) do the same thing to video as they do to music: alternate between playing and pausing.
). These buttons (and the earbud clicker) do the same thing to video as they do to music: alternate between playing and pausing.Previous, Next (
 ,
,  ). Hold down your finger to rewind or fast-forward the video. The longer you hold, the faster the zipping. (When you fast-forward, you even get to hear the sped-up audio, at least for the first few seconds.)
). Hold down your finger to rewind or fast-forward the video. The longer you hold, the faster the zipping. (When you fast-forward, you even get to hear the sped-up audio, at least for the first few seconds.)If you're watching a movie from the iTunes Music Store, you may be surprised to discover that it comes with predefined chapter markers, just like a DVD. Internally, it's divided up into scenes. You can tap the
 or
or  button to skip to the previous or next chapter marker—a great way to navigate a long movie quickly.
button to skip to the previous or next chapter marker—a great way to navigate a long movie quickly.Tip
If you're wearing the earbuds, you can pinch the clicker twice to skip to the next chapter.
Volume. You can drag the round, white handle of this scroll bar (bottom of the screen) to adjust the volume—or you can use the volume keys on the left side of the phone.
When you reach the end of a video, the iPhone asks if you want to keep it or delete it. It's a thoughtful gesture, considering that videos occupy an enormous chunk of the iPhone's memory. (Deleting it from the iPhone doesn't delete it from your computer.)
Tip
Playing a video to the end isn't the only way to delete it. On the Videos list (Other Lists), you can swipe your finger across a video's name; tap Delete to confirm.
Get iPhone: The Missing Manual now with the O’Reilly learning platform.
O’Reilly members experience books, live events, courses curated by job role, and more from O’Reilly and nearly 200 top publishers.