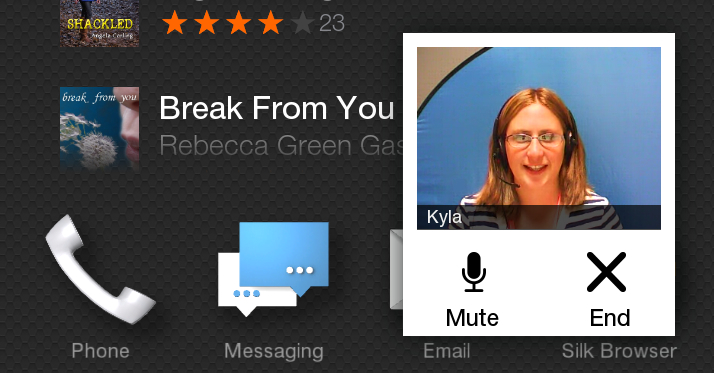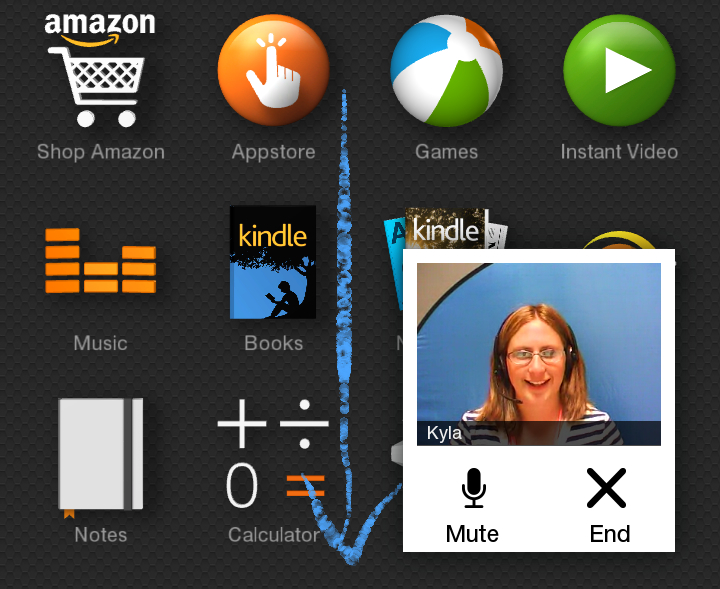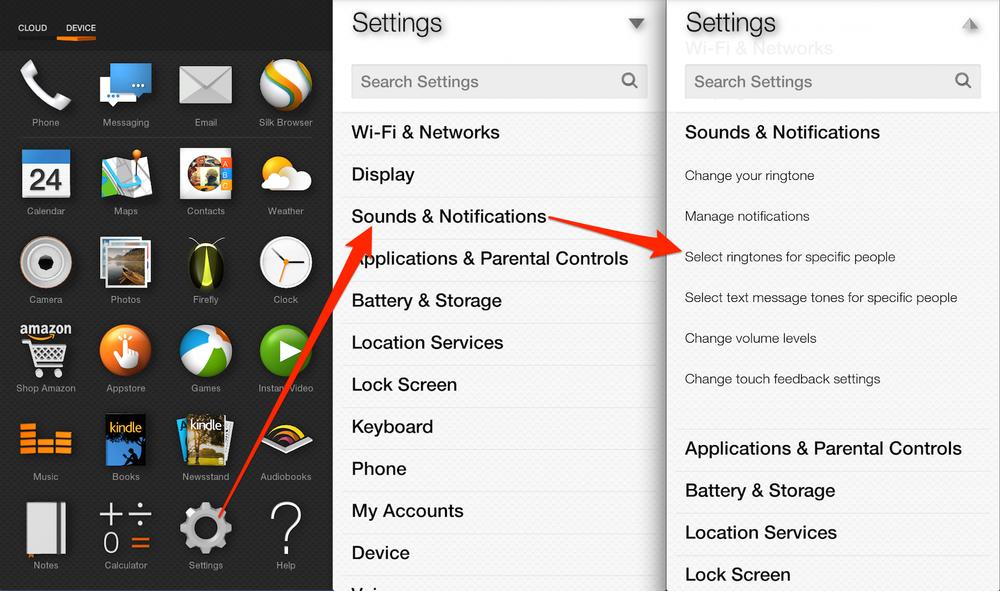Chapter 4. Mayday
Amazon prides itself on its customer service, and its mission to put the customer’s needs first is at the heart of everything it does, so it’s not surprising that they’re innovating in this department as well. Much more than just a gimmick, their new Mayday feature is one of the most effective and useful forms of tech support available anywhere today.
Note
Though innovative and popular, the Mayday feature is not unique to the Fire phone. It was introduced in the most recent versions of the Kindle Fire HD and Kindle Fire HDX (all sizes), which are the only other devices that offer it.
Mayday promises one-on-one guidance from a knowledgeable expert (Amazon calls them Tech Advisors) about whatever trouble you might be having with your device—from setup questions to troubleshooting to assistance with features—within about 15 seconds of placing your call.
To get started, just bring up the Quick Actions bar (see One-Handed Gestures) and tap the Mayday icon, highlighted in Figure 4-1.
Before long (Amazon says the wait is usually less than 15 seconds, which has been the case every time I’ve used it), an Amazon Tech Advisor will appear on your screen, as shown in Figure 4-2.
Once you’re connected the Tech Advisor will be able to help you in a variety of ways.
Video Chat
The first and most obvious way the Tech Advisor can help is just by talking to you, listening to your problem and offering verbal solutions, via a one-way video chat (you can see the Tech Advisor, but she cannot see you).
Though it requires the least technology, this somewhat old-fashioned method of tech support (compared with the methods described in the following sections) will likely be enough to handle most of the problems you experience. The Tech Advisor can see your screen, ask questions, and often comment on what you might be doing wrong, without having to take any additional action of her own.
Drawing on Screen
If talking it out doesn’t solve your problem and you need a little more hands-on assistance, there’s much more a Tech Advisor can do to help, including drawing on your screen to help you find what you’re looking for.
In Figure 4-3, Tech Advisor Kyla helpfully illustrates the location of the Home button.
Sometimes, even though you and the Tech Advisor are looking at the same screen, communication about what you’re looking at has the potential to break down or become confusing. Perhaps you’re viewing a picture in the Photos app, and the Tech Advisor tells you to “tap the Share icon at the bottom of the screen.” If you don’t recognize that icon that looks like two line segments connected at one point in a sideways V shape (and if you aren’t “peeking” at the word “Share” that appears under the icon only when you tilt the phone), you might not know what to press. In this case, the Tech Advisor can simply circle the icon on your screen, and you’ll know exactly what she’s talking about.
Remote Control
If, try as she might to help talk you through the problem, and if drawing on your screen doesn’t help you perform the desired action on your own, Tech Advisors can actually step in to do it for you. Yes, not only can the Tech Advisor see your screen and draw on it, but she can also operate your device via remote control.
Say you want to assign unique ringtones to your contacts, but you just can’t seem to hunt and peck through the Settings→Sounds & Notifications→“Select ringtones for specific people” options, as shown in Figure 4-4. Acting as your online copilot, a Tech Advisor can take over the contols and dig through these preferences for you.
While having someone else do the difficult task for you is helpful on its own, being able to watch her do it also teaches you the information for future reference. Now that you’ve seen her assign ringtones to your contacts’ incoming calls, perhaps you won’t need to go to Mayday when you later want to select tones for text messages for other contacts.
Get Fire Phone: Out of the Box now with the O’Reilly learning platform.
O’Reilly members experience books, live events, courses curated by job role, and more from O’Reilly and nearly 200 top publishers.