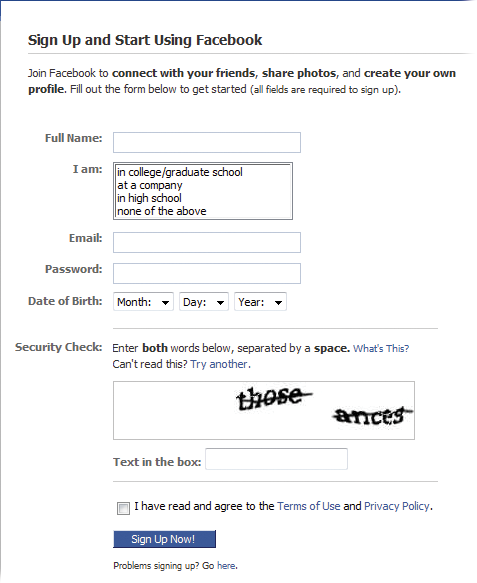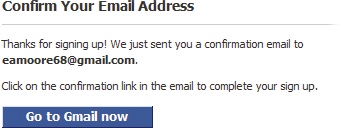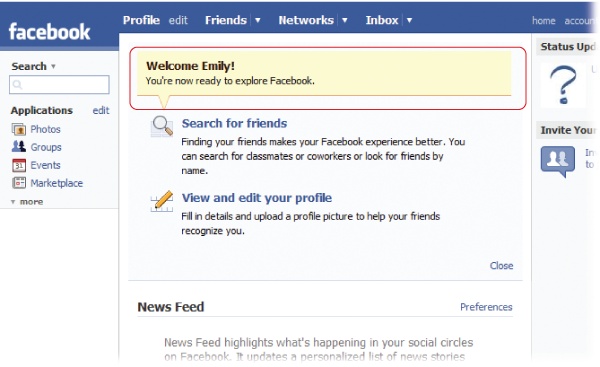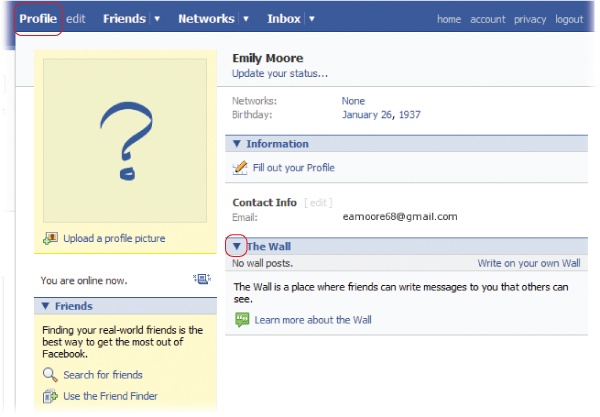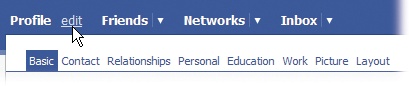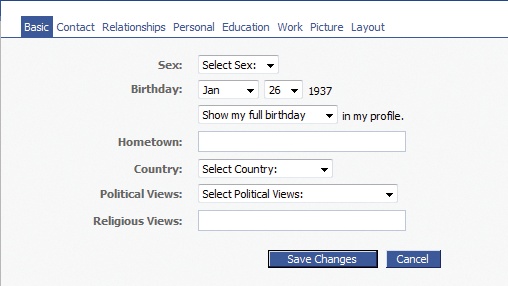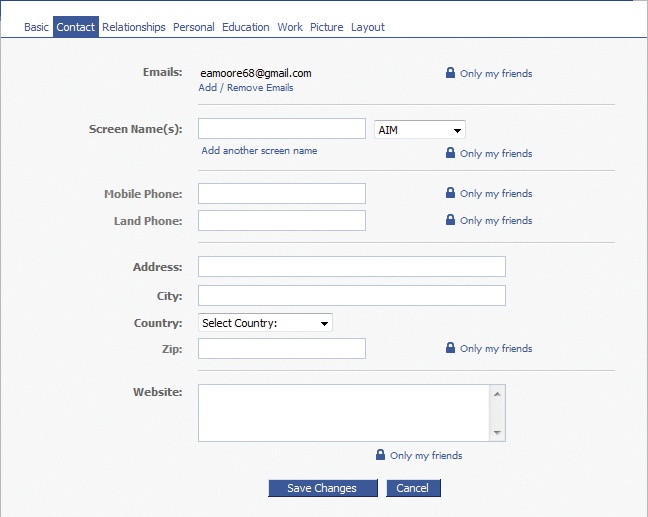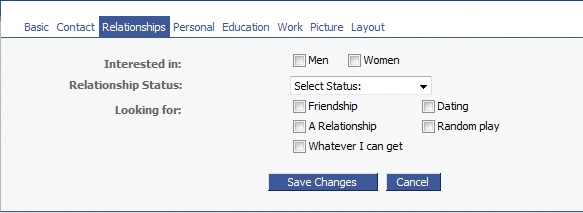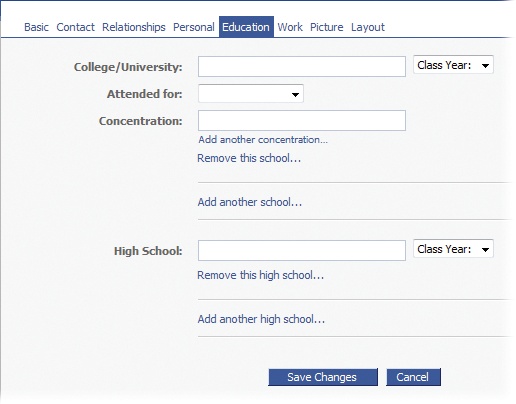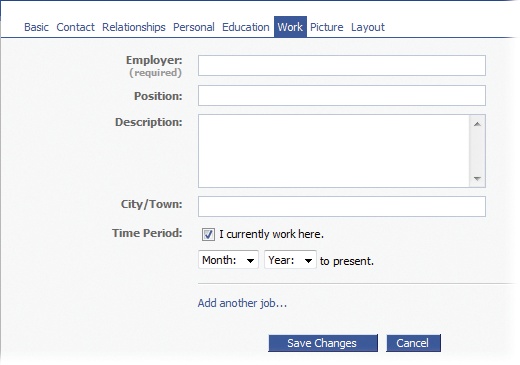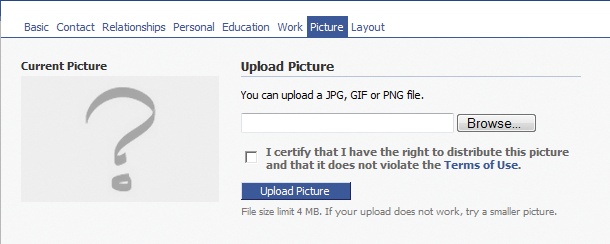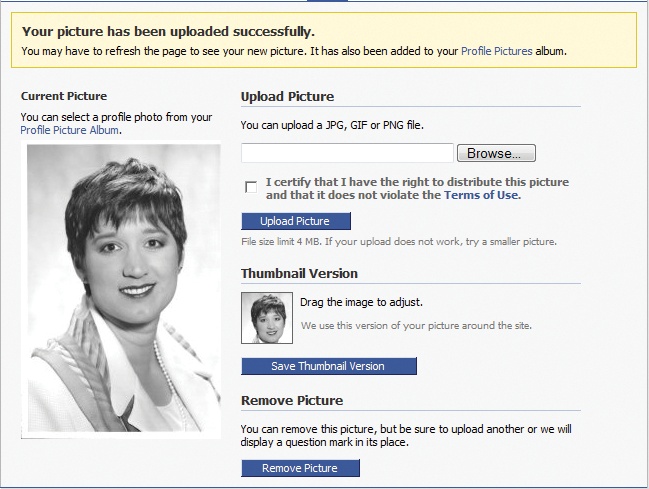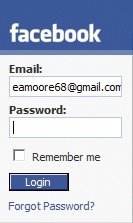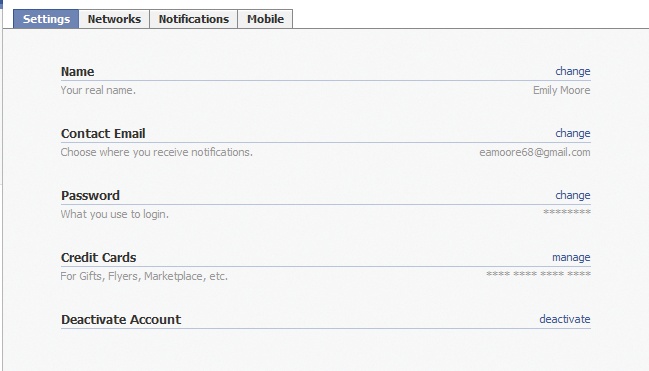Chapter 1. Getting Started
Google, the iPod, spam: Only a handful of technological forces have gone from tiny to towering seemingly overnight, and Facebook can now join this elite crowd. One big reason: Setting up a Facebook account couldn’t be easier. In the time it takes to say “howdy,” you too can be part of the frenzy.
Then—if you like—you can fill out an optional Facebook profile, a series of questions regarding your likes, dislikes, educational and professional background, and so on. You can even include photos of yourself. The more accurately and completely you describe yourself to Facebook, the more useful you’ll find the site. (After all, headhunters and old college buddies can’t find you if you fake your information.) This chapter shows you how to sign up for an account, fill out your profile, and get to your personalized Facebook home page.
Tip
Of course, the more information you give Facebook, the more risk you take that someone will steal or misuse that information. See Chapter 13 for ways to get the most out of Facebook while minimizing your risk.
Signing Up for an Account
Facebook accounts are free, and have only two requirements: You need a working email address, and you have to be over 13 years old. Here’s how to sign up:
Point your favorite Web browser towww.facebook.com. If you’re on a Windows computer, you’ll get best results with Internet Explorer or Firefox. If you’re on a Mac, use Firefox or Safari. (If you’re not familiar with Firefox, check out www.firefox.com.)
Tip
You probably don’t want to sign up for Facebook using your cellphone—there’s quite a bit of typing involved—but in a pinch you can; see Chapter 14.
Fill out all the fields on the Sign Up page that appears. Facebook doesn’t let you skip any fields, but you can change your answers later (Changing Account Information).
Full Name. Facebook expects you to use your real name, not an alias. Don’t type in the name of a group or company, and don’t include special characters (like parentheses) or titles such as Mr., Ms., or Dr.
If you like, after you finish the sign-up process you can add your maiden name to your account so people you knew before you got hitched can find you. To do so: At the top of any Facebook page, click the “edit” link, and then click the Relationships tab and type your full maiden name in the Former Name field. Click the Save Changes button when you’re done.
Tip
For the most part, it’s up to you whether or not you give Facebook accurate personal details. But Facebook actually uses a combination of computer programs and real, live humans to weed out obviously bogus registration details. Type in Elvis Presley or Mickey Mouse for your full name, for example, and there’s a good chance your registration won’t go through.
I am. Choose “in college/graduate school” or “in high school” and you’ll be asked for more info, including graduation year and the email address associated with your school. Choose “at a company” and you’ll need to type in your work email address. Choose “none of the above” if you don’t have a valid school- or work-related email address.
Tip
If you’re worried about identity theft, you can get a free email address from a site such as www.yahoo.com or www.google.com to use with Facebook (instead of using an actual school- or work-related email address). But this anonymity will cost you: Only folks with valid school and work addresses can join school- and work-related networks (Chapter 2).
Email. This is your primary account email, so you need to make sure you type in a working email address. If you don’t, you won’t receive the confirmation message Facebook sends you, and therefore won’t be able to complete the sign-up process. If you’re interested in joining your employer’s or school’s Facebook network (Chapter 2), use your employee email address (kris_kringle@acme.com) or your student email address (kris_kringle@asu.edu), respectively.
Tip
You can add additional email addresses to your account later, if you like—see Suggesting a New Network.
Password. Make up a six-character or longer, case-sensitive password (you can use numbers, letters, or punctuation), and then jot it down in a notebook or some other safe place so you don’t forget it.
Date of Birth. Make sure the year you choose puts you over age 12—Facebook doesn’t let under-13s use the site.
Security Check. If you wait too long to type in the words that appear right above this field—say you get called away from your computer and leave the half-finished Sign Up page overnight—Facebook may refresh the words and ask you to type in the new ones.
Terms of Use checkbox. Ideally, you should click both the Terms of Use link and the Privacy Policy link and read both of them before you turn on this checkbox. In reality, though, you’d need three hours and a law degree to make sense of them. And because Facebook reserves the right to change them any time it gets the urge, you’d have to keep re-reading them every day. So just put a check mark in the box.
Tip
Here’s the gist of Facebook’s Terms of Use and Privacy Policy: Be nice (don’t spam anybody or post pirated stuff), be honest (leave out personal details if you must, but make sure the details you do give Facebook are accurate), and don’t blame Facebook for anything bad that might happen (your office Christmas party pictures ending up in National Enquirer after you post them on Facebook, for example). Break these rules, and Facebook reserves the right to refuse you service.
Click the “Sign Up Now!” button. If you forgot to fill out any of the fields, you’ll see the Sign Up page again, this time with a message at the top that reads, “You must fill in all of the fields.” If you filled everything in to Facebook’s satisfaction, then you’ll see a confirmation box.
In the confirmation box, click the “Go to” button, or just open your email program the way you usually do. Either way, in your email inbox you’ll find a message from Facebook asking you to confirm that you want to join.
In your email program, click the confirmation email’s link (or cut-and-paste the link into your Web browser). Bingo: Facebook displays a welcome message on your newly created, personalized Facebook home page. Congratulations—you’re officially registered! (You’re automatically logged in, too.)
Tip
After you register, the generic Facebook home page changes to one that’s personalized just for you. The green Sign Up button you saw before you were a logged-in member disappears, and in its place you see links to useful things you can do in Facebook, like search for friends who are already Facebook members (Finding Friends) and view and edit your Facebook profile (Viewing Your Profile).
Creating Your Profile
A Facebook profile is a collection of facts about you: everything from where you went to school and how old you are, to what kind of romantic relationship you’re in (or hope to be in) and your favorite TV shows. All your Facebook friends and fellow network members can see your profile details (except for the Facebook members you explicitly exclude; see Chapter 13).
Facebook automatically creates a bare-bones profile for you based on the info you entered when registering. Whether or not you add additional details—and how much you add—is up to you.
Tip
If you do decide to flesh out your profile, brevity and truthfulness pay off by helping Facebook connect you with like-minded folks. That’s because Facebook automatically lists your profile answers in the search results other members see. The site can also suggest potential “friends” by matching your profile answers with those of other members (see Chapter 3).
When polishing your profile, ask yourself:
What do I want to get out of Facebook? If you just want to check out your ex-spouse’s Facebook profile, you don’t need to waste time crafting one of your own. But if you hope to use Facebook to do some networking and land a job, spending some time and effort building your profile is definitely worth the effort.
How security-conscious am I? Although Facebook’s success is based, in part, on its scrupulous commitment to member privacy, the sad truth is that everything you put on the Internet is subject to possible misuse and theft—including what’s in your Facebook profile. Think twice about including political, religious, sexual, and other sensitive proclivities unless revealing these details is absolutely necessary. For example, if you registered for Facebook specifically to connect with other political activists in your area, fill out the political section of your profile. Otherwise, skip it.
How much time do I want to spend on this? Profile building can be a huge time suck. If you’re anxious to start using Facebook, just add a few details now. You can always add more later (Adding Basic Information).
Tip
If all you add to your profile is one detail, make it a flattering picture of yourself. Doing so is quick, easy, and lets folks who already know you identify you right off the bat—even if your name is John Smith.
Viewing Your Profile
Taking a look at your profile from time to time is a good idea, because it lets you see yourself as other Facebook members see you.
To view your profile:
Make sure you’re registered (Signing Up for an Account) and logged in (Signing Up for an Account).
Tip
If you just finished registering by clicking the link in the confirmation email (Signing Up for an Account), you’re already logged in.
Head to the top of any Facebook screen and click Profile.
Tip
Over time, your profile can get so huge you can’t read it easily. To collapse a category of info, click the down-arrow icon next to the category’s header. (Click the resulting right-arrow to expand the category again.)
The profile that appears shows all the information you’ve given Facebook. If you’ve just registered, the only details you see are the bare-bones ones Facebook got from you during the registration process.
Tip
Until you tell Facebook differently, all the people you’ve designated as friends (Chapter 3) and all the people in the networks you’ve joined (Chapter 2) can see your profile—but no one else can. To fine-tune who can see what, check out Chapter 13.
Adding Basic Information
Most of the information Facebook categorizes as “basic” really isn’t all that useful. You’ll probably just want to type in your hometown and country information and skip the rest. (You can skip all of it, if you like; Facebook doesn’t require you to fill out any profile information.) Here’s how to add basic info to your profile:
At the top of any Facebook screen, click the “edit” link.
On the page that appears, click the Basic tab (if it’s not already selected).
In the Basic window, fill in as many of the following fields as you like:
Birthday. If you accidentally gave Facebook the wrong date when you signed up, you can change the day or month of your birth here (but not the year). To hide your age or birthday from folks who can see your profile, from the “in my profile” drop-down list choose “Show only month & day” or “Don’t show my birthday”.
Tip
If your fingers slipped during the registration and you need to change your birth year, you can’t do that on the Basic tab. You have to request the change from Facebook’s customer service (www.facebook.com/cs_forms/birthday.php).
Hometown. Type in any city you like; Facebook doesn’t match this name against the country, state, or province you select.
Country. When you choose the country you live in from the drop-down list, Facebook displays additional fields, such as state (if you choose United States) or province (if you choose Canada).
Political views. Cast your vote for Liberal, Conservative, or another label from this drop-down list.
Religious Views. Type whatever you like in this field. If you need more than the 100 characters Facebook gives you, you can expound on your theological leanings in the About Me field of the Personal section (Adding Personal Information).
When you’re finished, click Save Changes. Or, if you want to discard what you entered, click Cancel.
Adding Contact Information
After you register, Facebook members can contact you several different ways, including sending you a message in Facebook and writing on your Facebook “wall.” But if you like, you can give folks additional ways to contact you by listing your street address, phone number, and instant messaging screen names. Here’s how:
At the top of any Facebook screen, click the “edit” link, and then click the Contact tab.
In the Contact window that appears, fill in as many of the following fields as you like:
Note
Clicking the “Only my friends” lock icon next to a field tells Facebook to hide the contents of that field from anyone you haven’t specifically accepted as a Facebook friend. For example, by clicking the icon next to Mobile Phone, you can make it so that Sarah (who’s in your network) can’t see your cellphone number when she pulls up your Facebook profile, but George (who’s one of your Facebook friends) can. See Chapter 13 for details.
Emails. Oddly, clicking Add/Remove Emails doesn’t actually let you add or remove emails. Instead, clicking this link lets you change your primary email address—the one you entered when signing up for your Facebook account (Signing Up for an Account).
Note
Although Facebook restricts you to a single primary email address, you can associate multiple email addresses with your account, which is useful if you want to join multiple networks. For the how-to, see Suggesting a New Network.
Screen Name(s). If you’ve already got an account with an instant messaging service such as AIM (AOL Instant Messenger), you can add your instant messaging alias or screen name to your account. Doing so lets anybody looking at your Facebook profile see if you’re logged into your instant messaging program (Facebook displays a green dot next to your screen name when you’re logged in). If you’re logged in, people with an instant messaging program installed on their computers can click your screen name to start messaging you.
To add a screen name, type it into the field and then, from the drop-down list, select your instant messaging service. Your choices are AIM, Google Talk, Skype, Windows Live, Yahoo, Gadu-Gadu, and ICQ. Facebook lets you add up to five different screen names.
Mobile Phone, Land Phone, Address, City, Country, Zip. If you wouldn’t feel comfortable heading to your local community center and tacking up a flyer listing your phone number and street address, you probably don’t want to add these details to your Facebook profile.
Website. You can list multiple Web sites; just make sure you type each URL (such as www.mycoolsite.com) on its own line. Feel free to skip the http://; Facebook adds it automatically.
When you’re finished, click Save Changes, or click Cancel to discard your changes.
Adding Personal Information
Thanks to its roots as a souped-up yearbook for college students, Facebook encourages you to wax rhapsodic about such personal details as your hobbies, your favorite bands, and what you’re looking for in a potential mate. To add that kind of info, follow these steps:
At the top of any Facebook screen, click the “edit” link, and then click the Personal tab.
In the Personal window that appears, type as much as you like into any of the fields: Activities, Interests, Favorite Music, Favorite TV Shows, Favorite Movies, Favorite Books, Favorite Quotes, and About Me.
Tip
Adding reams of personal tidbits—for example, typing a couple pages’ worth of info into every field in the Personal tab—marks you as a Facebook newbie.
When you finish, click Save Changes and Facebook automatically updates your profile. (Click Cancel to discard your changes.)
Tip
Unless you plan to use Facebook as an online dating service, you can probably skip the next three steps.
Turn on the checkboxes and select from the drop-down list to describe your relationship status and preferences.
Tip
If you do decide to fill out the Relationship section of your profile, keep in mind that Facebook—like all communities, online and off—ascribes very specific meanings to what might seem to be innocent labels. Choosing a Relationship Status of “It’s Complicated” or indicating that you’re looking for “Whatever I can get”, for example, pretty much guarantees that sooner or later you’ll receive the electronic equivalent of mash notes. (Adding provocative photos to your profile makes that even more likely, of course.)
When you’re done, click Save Changes or Cancel.
Adding Academic and Work-related Information
If you’re a student or work at a decent-sized company, adding a few school- or work-related details to your profile is well worth your time. After all, the whole point of Facebook is to try to mimic your real social circles—and if you’re like most folks, a lot of your real-life friends are fellow students and co-workers.
Taking the time to add these details also comes in handy for connecting with long-lost pals, because Facebook lets you search for people based on matching profile details. So, for example, you can easily look up folks who were in your graduating class.
To add details about the schools you attend now (or attended in the past):
At the top of any Facebook screen, click the “edit” link, and then click the Education tab.
In the Education window that appears, fill out any of the following optional fields:
College/University. As soon as you start typing, Facebook pops up a helpful list of schools you can choose from. You can add up to five different colleges or universities.
Class Year. Choose your graduation year from the drop-down list.
Concentration. Type in the subject you majored (or minored) in. If you double majored in school, click “Add another concentration” to add up to three different subjects.
High School. Facebook lets you list up to two different high schools.
Class Year. Choose the year you graduated high school from the drop-down list.
Tip
The email address you used to sign up for your Facebook account doesn’t have to be a valid school email address (one that ends in .edu, such as me@myschool.edu) for you to add school details.
Click Save Changes or Cancel.
To add details about your work life:
At the top of any Facebook screen, click the “edit” link, and then click the Work tab.
In the Work window that appears, fill out any of the following fields:
Employer. As soon as you start typing, Facebook pops up the list of companies it knows about. If the company you work for is among them, select it from the list; if not, just type in the name.
Time Period. Turn on this checkbox if you’re still at this job, and then click to select the month and year you started. If you leave this checkbox turned off, Facebook displays another set of Month/Year fields for the date you left the company.
Note
You can list up to five different employers/jobs by clicking the “Add another job” link.
Adding Pictures of Yourself
Until you add a picture to your profile, Facebook displays a giant question mark. Replacing that question mark with a picture of yourself is a good idea because it helps searchers identify you more easily. But you don’t have to stop with a single profile picture. Facebook lets you create a Profile Picture Album containing multiple pictures, each of which you can give an optional caption (see Viewing Your Facebook Home Page).
Note
Facebook lets you upload additional photo albums (Sharing Pictures) and even tag the pictures you upload—including your profile picture. Tagging is a nifty way of assigning a portion of a picture to a specific Facebook member’s name. For example, say you upload a shot of yourself that shows a co-worker lurking in the background. You can drag your mouse to outline your own head and assign that portion of the picture to your own name, and then outline your co-worker and assign that portion of the picture to your co-worker’s name. Tagging helps Facebook members find pictures that include them, wherever those pictures may appear—on a friend’s site or a mortal enemy’s. For the skinny on tagging, check out Tagging (Labeling) Your Pictures.
At the top of any Facebook screen, click the “edit” link, and then click the Picture tab.
In the Picture window that appears, click Browse. The File Upload window that appears lets you search your computer for the picture file you want to add. Make sure the file you choose has an extension of .jpg, .gif, or .png, and that it’s smaller than 4 megabytes (it probably is—JPG, GIF, and PNG files tend to be pretty small). After you make your selection, the name of your file appears in the Upload Picture field.
Turn on the “I certify” checkbox. You can click the Terms of Use link to read the legal nitty-gritty of what you’re agreeing to, but here’s the bottom line: Don’t add a picture that you didn’t personally shoot (or draw, or airbrush, or whatever).
Click Upload Picture. The next time you view your profile (Viewing Your Profile), you see your picture instead of the giant question mark.
If you like, you can tweak your picture or add more pictures to create a Profile Picture Album. Here are your options:
To upload an additional picture to your Profile Picture Album, simply repeat steps 2–4.
To change your profile picture to another picture you’ve already added, click the Profile Picture Album link (it’s on the left, above your current picture). Then, in the window that appears, click the picture you want. Finally, at the bottom of the window (scroll way down), click the Make Profile Picture link and, in the confirmation box that appears, click the Yep! button.
Facebook displays a tiny thumbnail version of your profile picture in various places around the site depending on your Facebook activities. For example, if you join a group (Chapter 6), Facebook displays your thumbnail on the Members section of the group’s profile page. If you become friends with another member, your thumbnail appears on that person’s Friend List.
To tweak the thumbnail version of your profile picture, mouse over the thumbnail until your cursor turns into a four-headed arrow; then drag to move the contents of the picture around in its teensy-tiny thumbnail frame. When you’re happy with the way things look, click Save Thumbnail Version.
To delete a picture from your Profile Picture Album, click the Profile Picture Album link, click the picture you want to remove, and then click Delete This Photo.
Captions appear when folks viewing your photo album mouse over pictures. To add a caption to your profile picture, click the Profile Picture Album link, and then click Edit Photos. In the window that appears, head to the Caption field that’s next to your profile picture, type your caption text, and then click Save Changes.
Tip
For a site that doesn’t advertise itself as a photo-sharing site, Facebook lets you do a surprising amount of stuff to your pictures. You can create multiple photo albums, order prints online, share your photos with Facebook members (and non-Facebook members)—even rotate your photos 90 degrees. At the top of any Facebook screen, click the “edit” link, click the Picture tab, and then click the Profile Picture Album link. In the My Photos—Profile Pictures window that appears, click any picture, and then scroll to the bottom of the window to see your options.
Viewing Your Facebook Home Page
After you’ve registered with Facebook, Facebook creates a home page just for you. To see it:
In your Web browser, go towww.facebook.com. You see a generic welcome page with a spot for you to log in to Facebook on the left.
Log in. If you always access Facebook from the same computer, you may find your email address already appears in the Email field. If not, type in the email address and password you gave Facebook when you registered, and then click the Login button.
Tip
Think twice before turning on the “Remember me” checkbox. If you do, your browser will stay logged in to Facebook until you specifically remember to log out. If you forget to log out, family members, co-workers, fellow library patrons, or anyone else who uses the computer after you log in to Facebook can access your account. It’s better to type a few digits.
After you finish your Facebook session, click the “logout” link in the upper-right part of any Facebook screen. Doing so prevents other folks from getting into your profile and designating you as looking for “Whatever I can get”.
Changing Account Information
Some of the information you share with Facebook—like your password and, optionally, your credit card number, for example—isn’t for public consumption. Because these details are between you and Facebook, they’re not part of your profile, but are part of your Facebook account.
To change your account details:
At the top of any Facebook screen, click the “account” link.
In the window that appears, make sure the Settings tab is selected.
Click the link next to one or more of the following fields:
Name. If your name changes after you register with Facebook—due to a marriage or divorce, for example—you can update it instead of canceling your membership and re-registering. One caveat: Because Facebook runs your name change through security checks to spot potential fraud, your name change won’t take effect immediately. (Think days, not hours.)
Contact Email. If your email address changes, you need to let Facebook know.
Tip
Depending on how much you use Facebook, your email inbox might be swamped with emails telling you to log in to Facebook and check your Facebook messages. If this happens to you, consider getting a new email address just for your Facebook account. You can get a free email address from sites like www.yahoo.com or www.google.com.
Password. For security reasons, you have to type in your old password, and then type in your new password twice.
Credit Cards. You don’t need to bother filling in your credit card information until you’re ready to pay Facebook for a gift (Sending Gifts) or some form of advertising (Chapter 11).
Deactivate Account. If you don’t like Facebook, you can just stop using it, but Facebook gives you a better way to break things off. By deactivating your account, you get a chance to tell Facebook’s designers why you don’t like it (actually, you can’t deactivate until you do). And turning on the “Opt out of receiving emails from Facebook.” checkbox during the deactivation process lets you stop Facebook-related notifications and invitations from appearing in your inbox.
Get Facebook: The Missing Manual now with the O’Reilly learning platform.
O’Reilly members experience books, live events, courses curated by job role, and more from O’Reilly and nearly 200 top publishers.