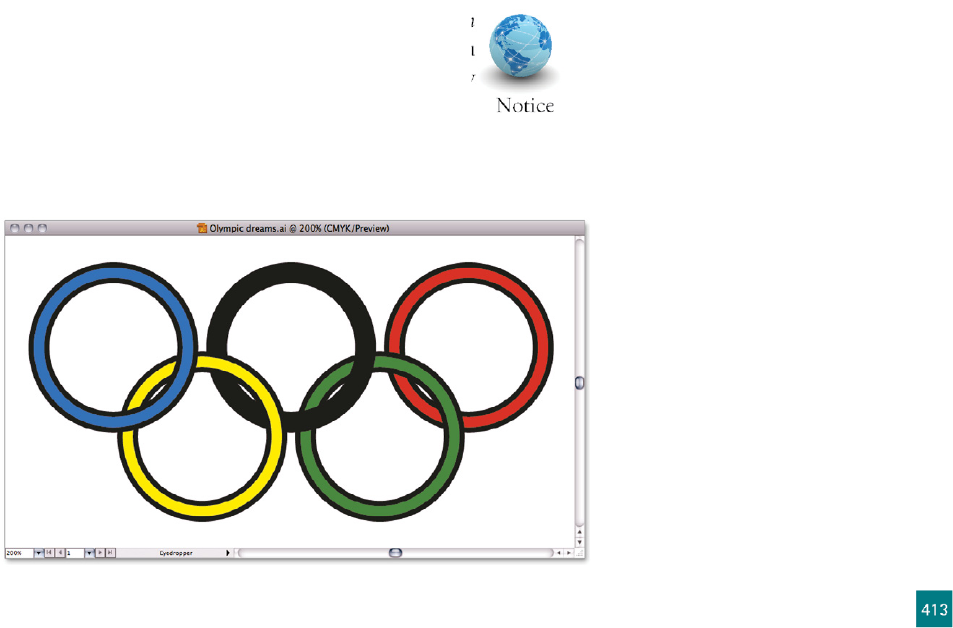
Filling and Stroking Path
Intersections Dynamically
Live Paint gives Illustrator the ability to detect any color intersect-
ing areas within an illustration. So rather than treating everything
in terms of discrete objects that overlap and cover each other, Live
Paint sees your illustration as consisting of the lines in a coloring
book or the panes of a stained glass window. You don’t need to cre-
ate a specialized object to which you apply your color, you merely
select two overlapping shapes and click on the intersection with a
paint bucket. No need to draw a new shape or create a subpath.
And even better, as you change the intersection, by moving one or
both of its components, Illustrator updates the effect to the altered
area of overlap.
The convenience of Live Paint has always been pretty obvious to
me, but the day I came to appreciate its real power was when I
consulted my good friend and former Illustrator product manager
Mordy Golding. I wanted to create a set of Olympic-style rings,
with all the overlaps and underlaps in the proper places. I was be-
moaning Illustrator’s inability to create such interlocking objects,
when Mordy calmly pointed out that it could in fact be done with
Live Paint. And then Mordy proceeded to expand my mind. The
following exercise reveals what I learned from that conversation.
1. Open a fi le. Go to the Lesson 11 folder inside Lesson
Files-AIcs5 1on1 and open Olympic dreams.ai. As you
can see in Figure 11-33, it’s a simple set of decidedly
non-interlocking rings created with compound paths.
how the blue ring completely covers the yellow one, which com-
pletely covers the black one, and so on. This is a by product of
standard vector-based stacking order.
Figure 11-33 .
413
Filling and Stroking Path Intersections Dynamically
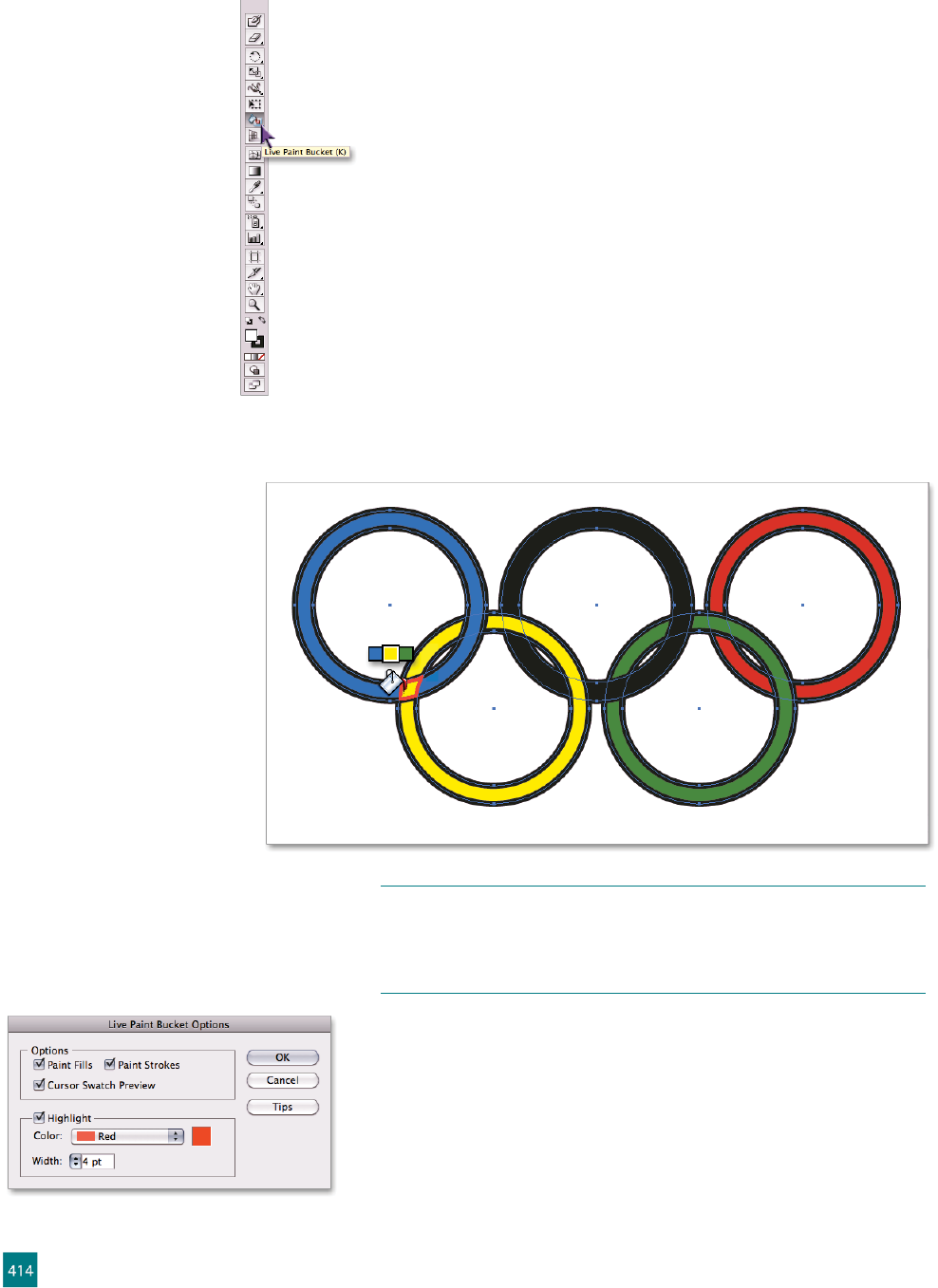
2.
Convert the rings to a Live Paint group Select all the rings
by pressing Ctrl-A (-A on the Mac). Then grab the live paint
bucket tool (the one that looks like a bucket of paint) from the
toolbox, as in Figure 11-34. If you can’t fi nd it, press the K key.
3.
Choose the fi rst paint color. Live Paint will fi ll your image with
a color from the Swatches panel. Above the paint bucket cursor
is a triad of mini-swatches that show you the current selected
color in the center, with the previous and proceeding colors on
the left and right respectively. Press the right-arrow key until
the center color above the bucket is yellow.
4.
Create a live paint group. Click the lower of the two areas
where the yellow ring intersects the blue one (as demonstrated
in Figure 11-35). You now have a live paint group.
Move your cursor around the image, and notice how different overlapping
areas light up with the thick neon red outline like the one around the small
yellow section in Figure 11-24. The outline indicates you could click to paint
the areas should you choose to.
5. Enable Live Paint to work on strokes. The default setting for
Live Paint is to just supply fi lls, but you can set it to work on
strokes as well. Double-click the paint bucket icon in the tool-
box to bring up the Live Paint Bucket Options dialog box, as
shown in Figure 11-36. Turn on the Paint Strokes check box,
and click OK.
Figure 11-34 .
Figure 11-35 .
Figure 11-36.
414
Lesson 11: Live Trace, Paint, and Color
Get Adobe Illustrator CS5 One-on-One now with the O’Reilly learning platform.
O’Reilly members experience books, live events, courses curated by job role, and more from O’Reilly and nearly 200 top publishers.

