
ent shape mode. Shape modes are identical to pathfi nder operations,
save for the fact that they can be applied dynamically.
Meet the Pathfi nder Panel
In this fi rst exercise, I’ll demonstrate the basics of the Pathfi nder
panel using a whimsical exercise inspired by the movie Yellow Sub-
marine (an animated fi lm that was a vehicle for an obscure band,
since forgotten). You’ll learn the fundamentals of pathfi nder opera-
tions, and how different path combinations behave.
1.
Open the submarine artwork. Navigate to the Lesson
06 subfolder inside the Lesson Files-AIcs5 1on1 folder.
Locate the fi le Violet submarine.ai and open it. Inside
the artwork, you’ll fi nd a violet submarine, a red fi n shape, and
a yellow silhouette of a man. (We’ll call him Ringo.)
2.
Bring up the Pathfi nder panel. Open the Pathfi nder panel,
shown in Figure 6-2, by choosing Window→ Pathfi nder or
pressing Ctrl+Shift+F9 (-Shift-F9 on the Mac). (Alternately,
you can click the
icon in the panel bar.)
3. Select Ringo and the submarine. Make sure the black arrow
tool is selected. Click the silhouette of Ringo, and Shift-click
the submarine to add it to the selection. (Note that
to select the paths, you need to click the edge of the
paths, not inside the shapes.)
4. Combine the shapes. Click the Unite icon ( ) to
combine the two shapes. Illustrator creates a new
path based on the outline of the two shapes, and
discards any path information inside the shapes,
as in Figure 6-3.
Note that Illustrator also assigns the yellow fi ll and black
stroke attributes to the new shape
—
the program uses the
attributes of the topmost object in the stack to determine
the new path’s attributes.
5.
Undo the last step. That’s all well and good, but Il-
lustrator has discarded information in the process
of creating the new shape, information you want
to keep. It would be better if the combination were
dynamic, so press Ctrl+Z (-Z) to undo.
Figure 6-2 .
Unite
Minus Front Intersect
Exclude
Merge
Divide
Trim
Minus Back
OutlineCrop
Figure 6-3 .
P E A R L O F W I S D O M
Pathfi nder operations are Boolean operations—
that is, mathematical operations that use Boolean
logic (such as AND, OR, and NOT) to calculate the
results. However, it’s not necessary to understand
Boolean logic to successfully use pathfi nders.
181
Meet the Pathfi nder Panel
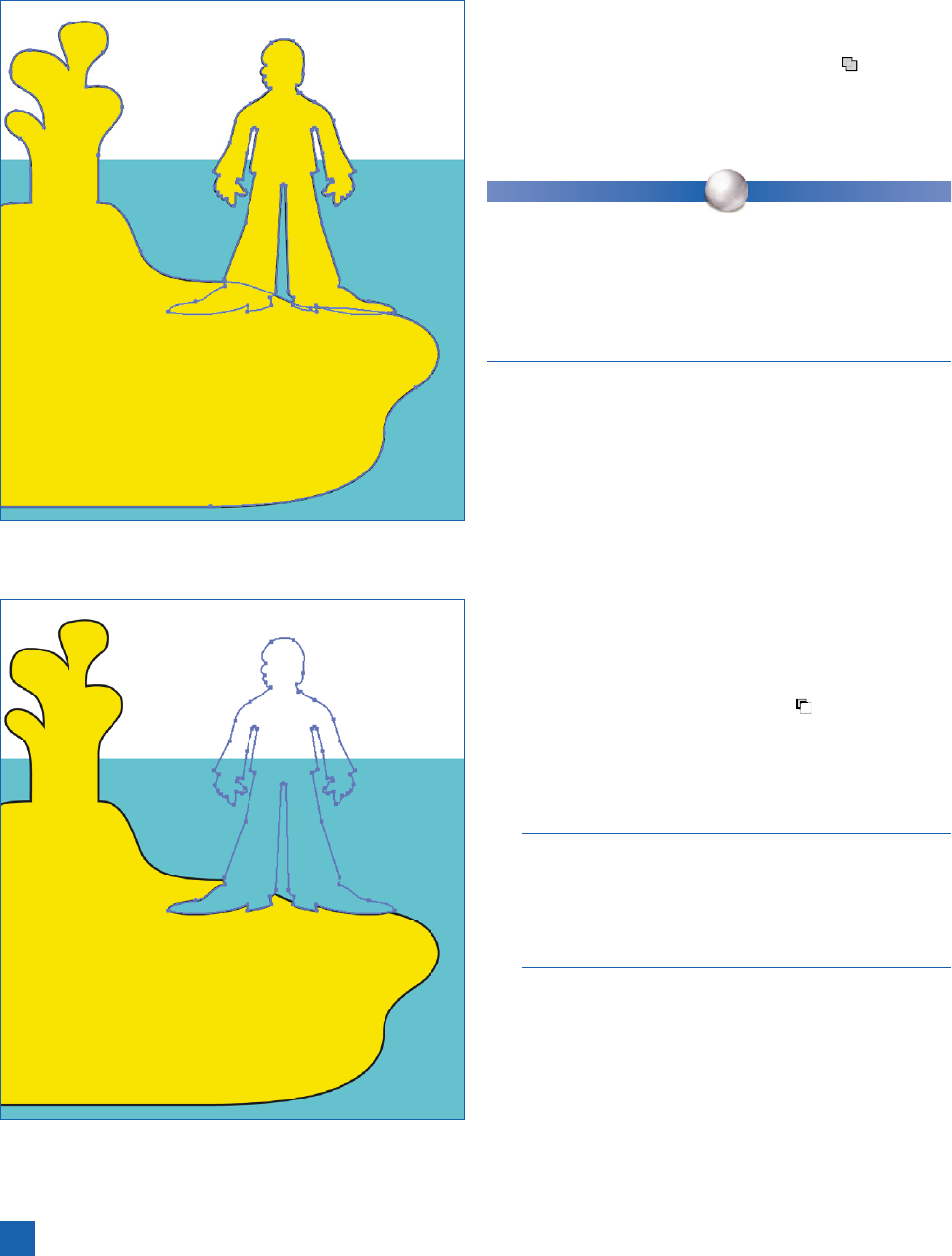
6.
Combine the shapes dynamically. To force Illustra-
tor to make the joining dynamic, press and hold the
Alt (or Option) key while clicking the icon in the
Pathfi nder panel. Illustrator once again combines the
shapes, but this time it preserves the path informa-
tion for each subpath, as in Figure 6-4.
P E A R L O F W I S D O M
For those of you accustomed to the behavior of Illustrator CS3,
you’ll notice that the CS5 pathfi nder behavior is reversed
—
by default, Illustrator made the joining dynamic and required
adding the Alt or Option key to make it permanent. However,
the panel in CS5 behaves the same way as it did in both CS4 and
CS2; CS3 is the odd one out in terms of pathfi nder behavior.
7.
Change the shape mode dynamically. Since the
compound shape allows you to make changes to
subpaths on-the-fl y, it also affords you the freedom
to change the shape mode whenever you’d like.
Here’s how:
•
Deselect everything by clicking off the artwork
(or pressing Ctrl+Shift+A or -Shift-A).
•
Select Ringo independently by pressing and hold-
ing the Ctrl (or ) key and clicking his outline.
•
While pressing and holding the Alt (or Option)
key, press the Minus Front ( ) icon.
Now Illustrator is treating the Ringo subpath as a
“hole” that knocks through the submarine shape,
as shown in Figure 6-5.
It’s crucial that you press and hold the Alt (or Option) key
when changing pathfi nder modes dynamically. Without
this modifi er key, Illustrator attempts to create a permanent
change
—
but because only one path is selected, it cannot,
and instead greets you with a warning message.
8.
Move Ringo independently of the submarine. Ringo
should still be selected independently; click and
hold somewhere on the path and drag to center him
just below the submarine’s spout, his shoes barely
overlapping the bottom of the vessel. When you re-
lease the mouse button, a hidden fi gure is revealed,
as shown in Figure 6-6 on the next page. Maybe
Ringo was the walrus?
Figure 6-4 .
Figure 6-5 .
182
Lesson 6: Pathfi nder Operations
Get Adobe Illustrator CS5 One-on-One now with the O’Reilly learning platform.
O’Reilly members experience books, live events, courses curated by job role, and more from O’Reilly and nearly 200 top publishers.

