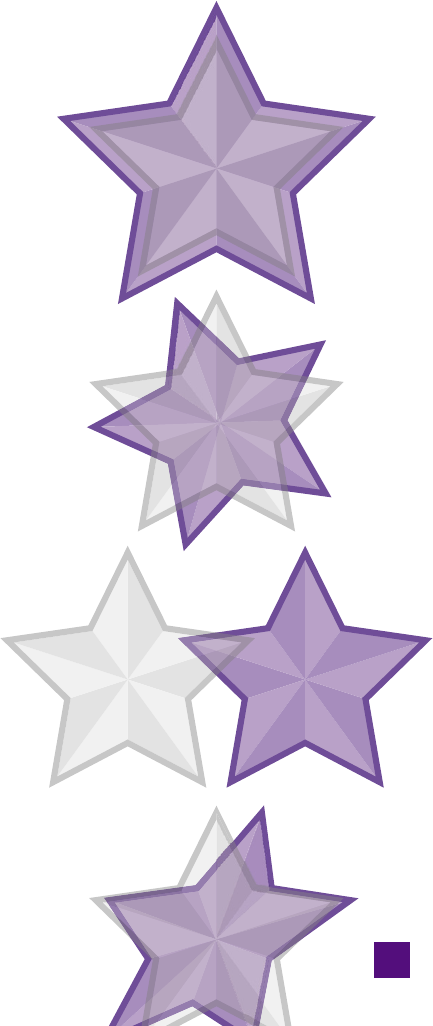
137
TRANSFORM AND RESHAPE
IN REAL LIFE, a transformation is a complete change, an
overhaul that forever improves something. In Illustrator, a trans-
formation is very nearly the opposite—much less grand, much
more common, defi nitely not an overhaul. A transformation is any
operation that changes a path without compromising its original
structure. After transforming a path, its points and segments remain
basically in the same position relative to each other.
An example is scaling. If you enlarge a fi ve-pointed star, it’s still a
fi ve-pointed star—it’s just bigger. Rotation is also a transformation.
So are refl ecting and slanting (what Illustrator calls shearing). These
are the main four transformations, as shown in Figure 5-1, but you
could argue that there are others as well. Offsetting a path moves all
the points outward or inward. The reshape tool rearranges points,
but the stretched shape remains recognizable. Even the simple act
of moving a path is a transformation.
While transformations are hardly transformative, they are unde-
niably powerful. They permit you to size paths to match. You can
repurpose paths and build ambitious illustrations. And with a few
seconds’ work, you can transform and duplicate paths to create sym-
metrical shape sequences that would take minutes (or even hours)
to render with traditional tools.
The Fine Art of Reshaping
The reshape tool isn’t the only way to reshape a path. (In fact, it
may be my least preferred way—although the results are often in-
teresting, they’re only sometimes helpful and seldom predictable.)
Instead, the pen tool offers such extreme control that it’s possible
to position every anchor point and control handle exactly where
you want them so you never need touch them again. These are the
kinds of manipulations that I refer to as reshaping. While it’s pos-
Figure 5-1 .
Scale
Rotate
Refl ect
Shear
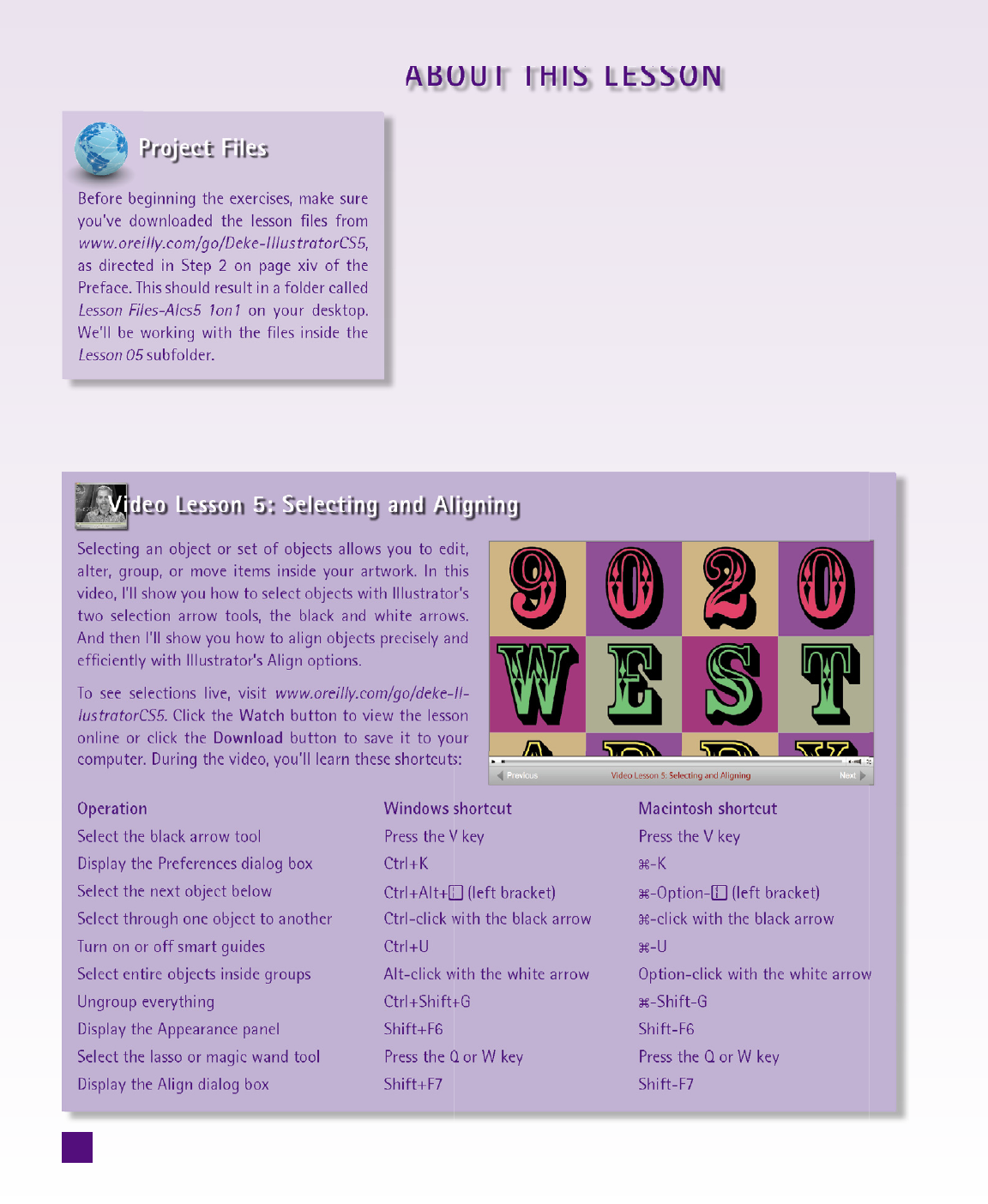
ABOUT THIS LESSON
you’ve downloaded the lesson fi les from
www.oreilly.com/go/Deke-IllustratorCS5,
as directed in Step 2 on page xiv of the
Preface. This should result in a folder called
Lesson Files-AIcs5 1on1 on your desktop.
We’ll be working with the fi les inside the
Lesson 05 subfolder.
Transformations are simple operations, but they can produce pow-
erful results when used wisely. In this lesson, you’ll learn how to:
• Move and clone elements . . . . . . . . . . . . . . page 139
• Simulate depth by offsetting a path . . . . . . . . . page 146
• Use the scale tool . . . . . . . . . . . . . . . . . . . page 150
• Master the rotate and refl ect tools, and
combine the tools used by this point to create
series of objects . . . . . . . . . . . . . . . . . . . . page 157
• Transform multiple objects with respect to
their individual origin points . . . . . . . . . . . . page 163
• Apply the scale and rotate tools to
partial selections . . . . . . . . . . . . . . . . . . . page 169
Video Lesson 5: Selecting and Aligning
Selecting an object or set of objects allows you to edit,
alter, group, or move items inside your artwork. In this
video, I’ll show you how to select objects with Illustrator’s
two selection arrow tools, the black and white arrows.
And then I’ll show you how to align objects precisely and
effi ciently with Illustrator’s Align options.
To see selections live, visit www.oreilly.com/go/deke-Il-
lustratorCS5. Click the Watch button to view the lesson
online or click the Download button to save it to your
computer. During the video, you’ll learn these shortcuts:
Operation Windows shortcut Macintosh shortcut
Select the black arrow tool Press the V key Press the V key
Display the Preferences dialog box Ctrl+K -K
Select the next object below
Ctrl+Alt+
(left bracket) -Option- (left bracket)
Select through one object to another Ctrl-click with the black arrow -click with the black arrow
Turn on or off smart guides Ctrl+U -U
Select entire objects inside groups Alt-click with the white arrow Option-click with the white arrow
Ungroup everything Ctrl+Shift+G -Shift-G
Display the Appearance panel Shift+F6 Shift-F6
Select the lasso or magic wand tool Press the Q or W key Press the Q or W key
Display the Align dialog box Shift+F7 Shift-F7
138
Lesson 5: Transform and Reshape
Get Adobe Illustrator CS5 One-on-One now with the O’Reilly learning platform.
O’Reilly members experience books, live events, courses curated by job role, and more from O’Reilly and nearly 200 top publishers.

