
85
USING THE PEN TOOL
WHILE LINES AND SHAPES are the building blocks
of any illustration, the line and shape tools we saw in the last lesson
aren’t by any means the only way to create them. The pen tool ( ) is
Illustrator’s most powerful drawing tool and perhaps the most dif-
ficult to master. It allows you to draw open and closed paths of any
shape you can imagine; you aren’t limited to simple, regular shapes.
You can also manipulate and edit paths with infinite variety, from
the most basic to the very complex (see Figure 3-1). Even the letters
you are reading now began as paths drawn by a pen tool, crafted
and shaped by the skilled hands of a type designer.
The pen tool may seem a bit daunting at first, and it does take some
practice to use skillfully. Throughout this lesson I will guide you
through the basics of bending the pen tool to your will, but it is a
two-way street. If you’re willing to have patience, the pen tool in
turn will give you control. One very sound piece of advice: Don’t be
afraid to experiment. (Heck, that’s what Undo is for.) Play around
drawing different shapes, using different techniques. See how mov-
ing points this way or that changes the shape. While I cover the
“how’s” of using the pen tool,
mastering it requires a mix
of experience and experi-
mentation.
Figure 3-1.
FLORIST
M I D D L E S E X
Shapes drawn with
the pen tool can be
fairly simple…
…or maddeningly
complex.
Hibiscus by pringletta; floral border by Julio
E. Chandia. Both from iStockPhoto.com.
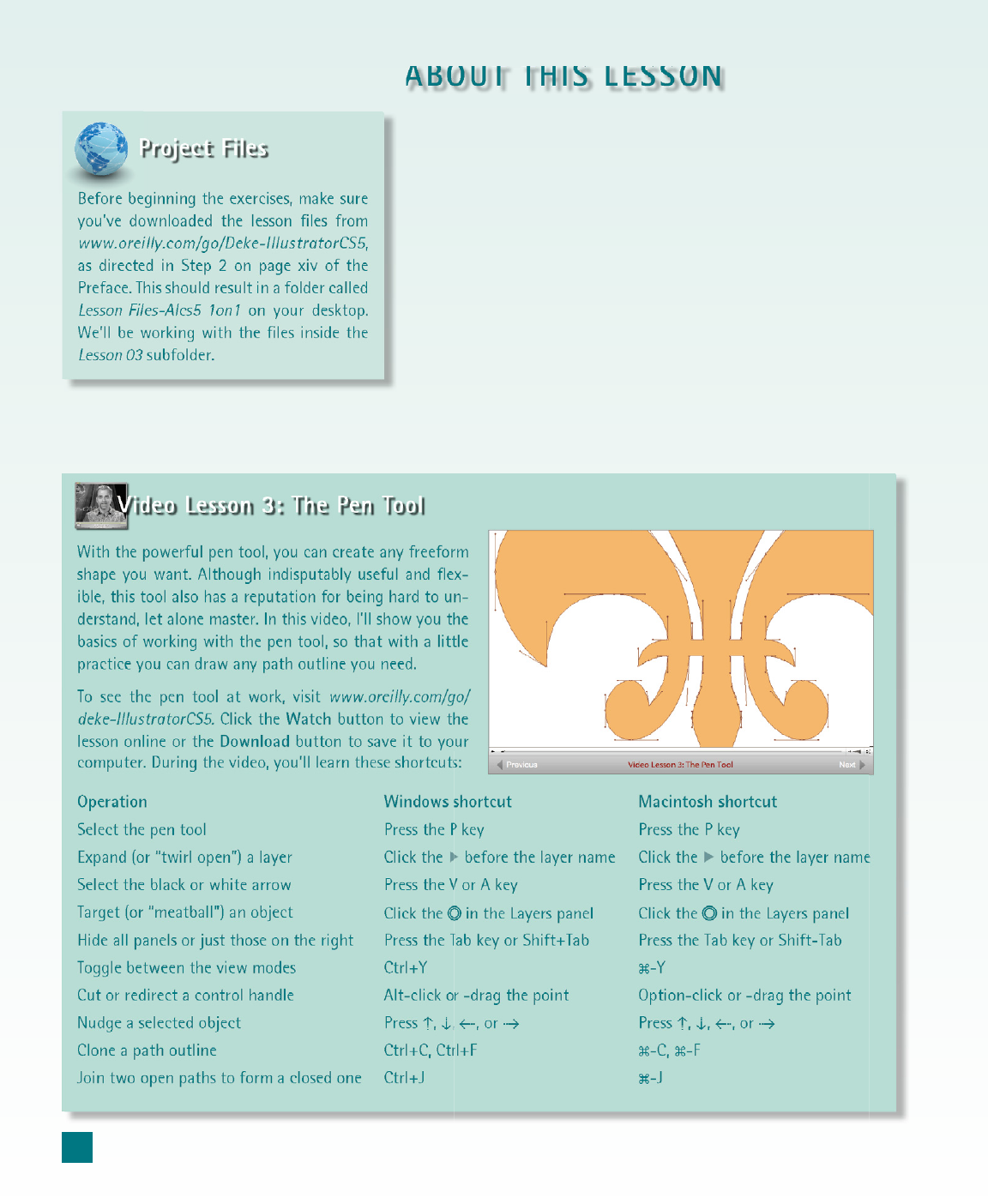
ABOUT THIS LESSON
you’ve downloaded the lesson fi les from
www.oreilly.com/go/Deke-IllustratorCS5,
as directed in Step 2 on page xiv of the
Preface. This should result in a folder called
Lesson Files-AIcs5 1on1 on your desktop.
We’ll be working with the fi les inside the
Lesson 03 subfolder.
It’s time to take advantage of Illustrator’s basic drawing functions,
including the ubiquitous pen tool—a tool that is simple to learn,
yet requires patience and practice to master. In this lesson, you’ll
learn how to:
• Make a tracing template from a
photographic image . . . . . . . . . . . . . . . . . . page 88
• Draw free-form polygons and curves using
the pen tool . . . . . . . . . . . . . . . . . . . . . . page 90
• Create fl uid Bézier curves. . . . . . . . . . . . . . . page 96
• Learn Illustrator’s three types of anchor points
used to create paths . . . . . . . . . . . . . . . . . page 98
• Separate, open, and join paths . . . . . . . . . . . . page 101
Video Lesson 3: The Pen Tool
Operation Windows shortcut Macintosh shortcut
Select the pen tool Press the P key Press the P key
Expand (or “twirl open”) a layer Click the before the layer name Click the before the layer name
Select the black or white arrow Press the V or A key Press the V or A key
Target (or “meatball”) an object
Click the
in the Layers panel Click the in the Layers panel
Hide all panels or just those on the right Press the Tab key or Shift+Tab Press the Tab key or Shift-Tab
Toggle between the view modes Ctrl+Y -Y
Cut or redirect a control handle Alt-click or -drag the point Option-click or -drag the point
Nudge a selected object Press
,
, , or Press
,
, , or
Clone a path outline Ctrl+C, Ctrl+F -C, -F
Join two open paths to form a closed one Ctrl+J -J
With the powerful pen tool, you can create any freeform
shape you want. Although indisputably useful and fl ex-
ible, this tool also has a reputation for being hard to un-
derstand, let alone master. In this video, I’ll show you the
basics of working with the pen tool, so that with a little
practice you can draw any path outline you need.
To see the pen tool at work, visit www.oreilly.com/go/
deke-IllustratorCS5. Click the Watch button to view the
lesson online or the Download button to save it to your
computer. During the video, you’ll learn these shortcuts:
86
Lesson 3: Using the Pen Tool
Get Adobe Illustrator CS5 One-on-One now with the O’Reilly learning platform.
O’Reilly members experience books, live events, courses curated by job role, and more from O’Reilly and nearly 200 top publishers.

