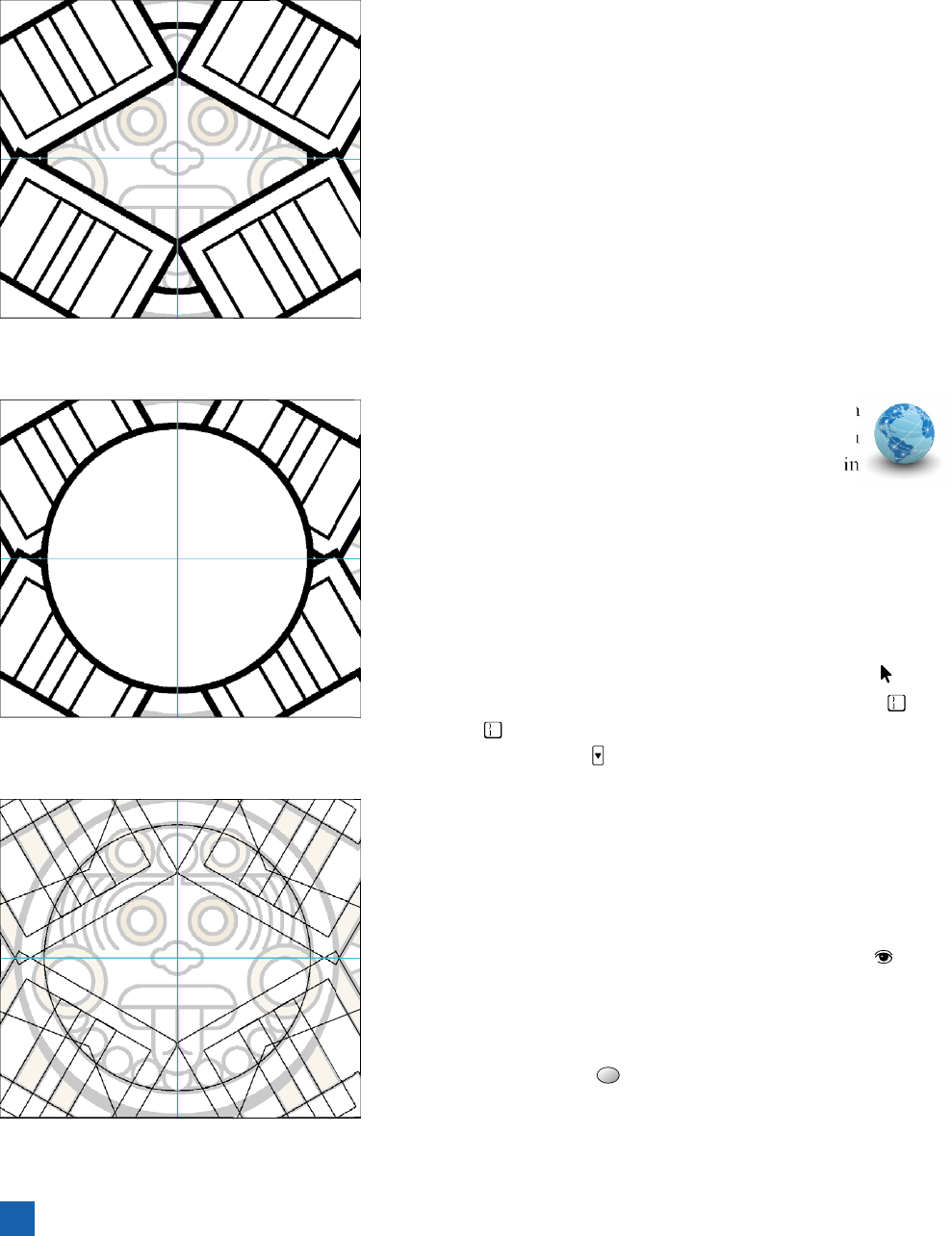
Combining Simple Shapes
into Complex Ones
Primitive shapes are fi ne and all—you’d be hard-pressed to draw
any illustrations without them—but where Illustrator really shines
is in the combination of these primitives to create more complex
objects. This is the bread and butter of the work in Illustrator, and
knowing the best ways to create these complex shapes will prove
indispensable. What follows is your fi rst taste of these methods;
we’ll explore them further in later lessons.
In this exercise, I’ll demonstrate the variety of ways Illustrator
provides to cut shapes apart and join them back together. We’ll be
working with our tonalpohualli again, this time fi lling in some of
the facial details.
1.
Open the tonalpohualli. If you have your fi le from
the preceding exercise still open, great. If not, open
the fi le you saved or open the fi le Topo face time.ai
the Lesson 02 folder.
2.
Zoom in on the face. Since we’re going to be working exclusively
with details in the god’s face in this exercise, zoom in tight on
the center of the illustration, as in Figure 2-52. (I found around
800 percent to be a good amount, but your value will vary de-
pending on the room available on your screen.)
3. Select the inner circle and bring it forward. With the tool,
click the circle surrounding the face. Press Ctrl+Shift+ (or
-Shift- ) to bring the circle to the front. Fill the shape with
white by clicking the in the control panel, and selecting white
from the pop-up palette. You should now see something like
Figure 2-53.
4. Set the My Drawing layer to outline mode. The white circle is
a nice clean canvas to work on, but it’s unfortunately obscur-
ing the tracing template. Let the Calendar layer show through
by setting the My Drawing layer to outline mode. Bring up the
Layers panel, and Ctrl-click (-click on the Mac) the
next
to the My Drawing layer. The results are shown in Figure 2-54.
5.
Draw the primitive shapes that make up the nose. If you exam-
ine the nose, you’ll see that it’s comprised of three overlapping
circles. Switch to the
tool, and draw each in turn:
• Start with the center circle, dragging from the intersection
of the guides, using the Shift and Alt (or Option) keys to
constrain the shape and draw out from the center.
Figure 2-52 .
Figure 2-53 .
Figure 2-54 .
62
Lesson 2: Lines, Shapes, and Color
Get Adobe Illustrator CS5 One-on-One now with the O’Reilly learning platform.
O’Reilly members experience books, live events, courses curated by job role, and more from O’Reilly and nearly 200 top publishers.

