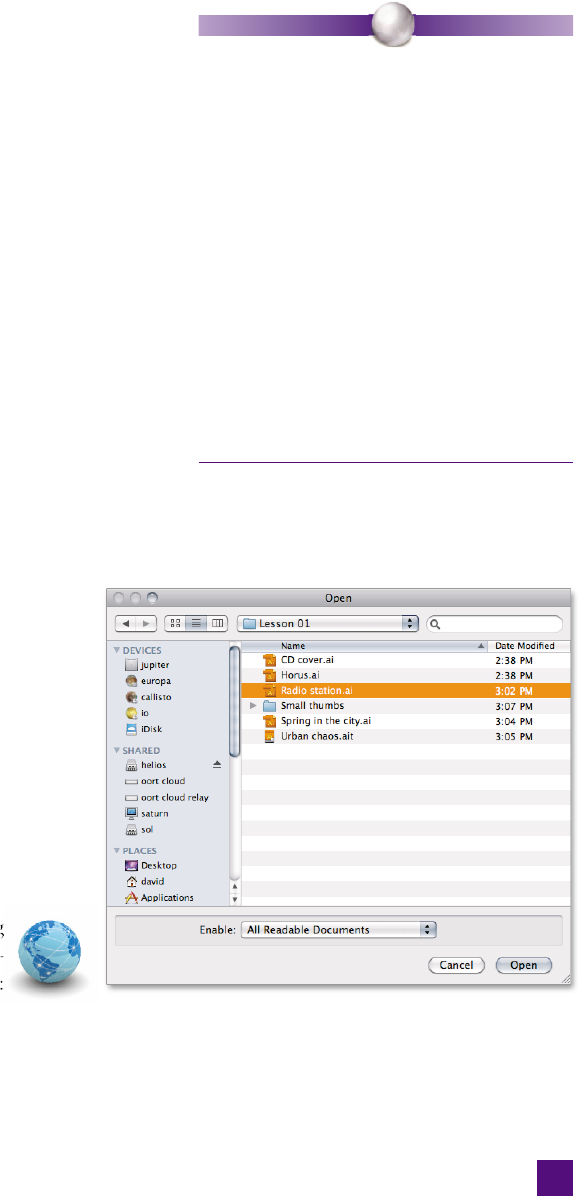
becomes all too apparent, even to people who have no idea what a
pixel is. (The fact that most moderately educated people do know
what pixels are and can identify low-resolution imagery at a glance
makes matters that much worse.)
In contrast, vector-based graphics—even poorly rendered ones—
are output at the maximum resolution of a printer. The result is
uniformly smooth artwork with clearly defi ned edges and sharp,
exacting corners. And because each line or shape is a separate ob-
ject, you can pick it up and move or modify it at a moment’s no-
tice, whether you bothered to place it on an independent layer (as
is necessary in Photoshop) or not.
A document created in Illustrator is called a drawing or an illus-
tration. You can also call it a graphic or a design, depending on
its content. A fi le from Photoshop is a photograph or a bitmapped
image. For purposes of this book, the term image will always mean
a piece of artwork that comprises pixels. I’m much more lax about
my vector nomenclature. Illustrator is mostly about vectors, but it
lets you import and integrate images into your vector artwork as
well. So any word that’s synonymous with graphic art will and does
suffi ce in this book.
Opening an Illustration
Opening a drawing in Illustrator is pretty much like
opening a document in any application, Adobe or oth-
erwise. It all begins with the Open command. In this
exercise, I’ll show the basic method of opening a fi le. In
the next, we’ll see a different (and arguably better) way.
1.
Bring up the Open a File dialog box. Choose
File→Open from the menu bar. Or you can press
Ctrl+O (-O on the Mac). You get the Open a File
dialog box. Figure 1-4 shows the dialog box as it ap-
pears on the Mac under OS X Snow Leopard (10.6),
where it is simply called the Open dialog box.
2.
Navigate to the Lesson 01 folder. Assuming
you installed the lesson fi les on your desk-
top, here’s how to get to the Lesson 01 folder:
•
Click the desktop icon located along the left side
of the dialog box to display the fi les and folders
on your computer’s desktop. (If you don’t see a
desktop icon on the Mac, press -D.)
Figure 1-4 .
P E A R L O F W I S D O M
When you fi rst launch Illustrator, you’ll get the
infamous welcome screen, just as you do the fi rst
time you open any Creative Suite application. In
the past, you were probably justifi ed in getting
rid of it as fast as you could turn off the Show
This Dialog at Startup check box. But the CS5
welcome screen (like CS4 before it) is moderately
useful, so you might want to spend a few minutes
inspecting its options, which I cover in the video
lesson. You get not only a handy list of recently
opened fi les and new document types but also
links to some helpful resources. If these seem
like options you’ll use, great; if not, turn on
the Don’t Show Again check box to dismiss the
screen forever. (And it’s not really forever forever;
you can revisit the screen any time you like by
choosing Help→Welcome Screen.)
7
Opening an Illustration
Get Adobe Illustrator CS5 One-on-One now with the O’Reilly learning platform.
O’Reilly members experience books, live events, courses curated by job role, and more from O’Reilly and nearly 200 top publishers.

