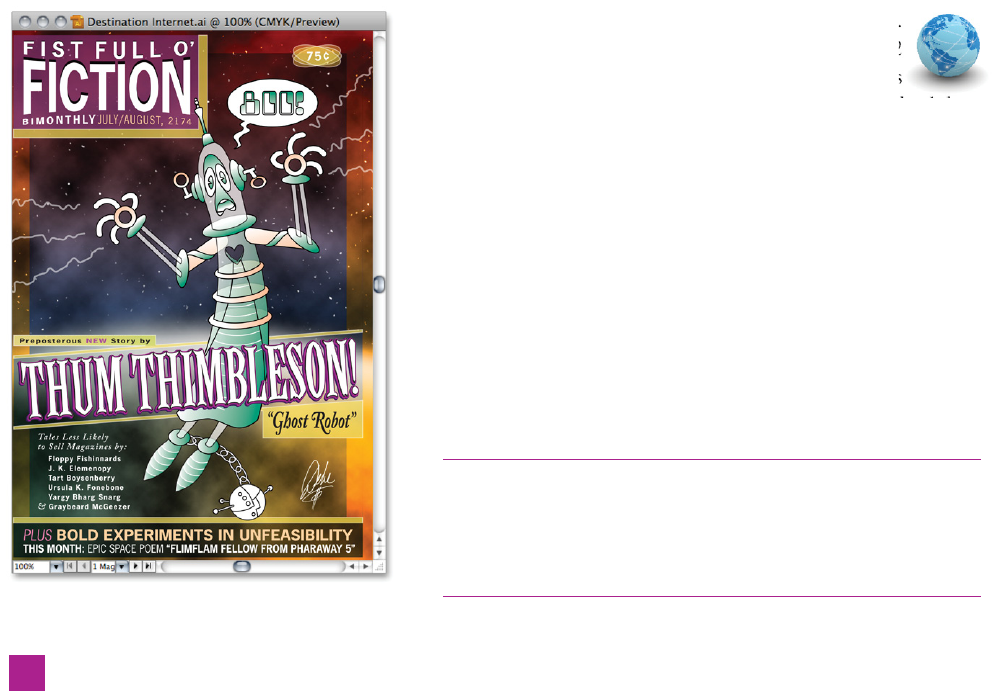
Exporting Artwork for the Web
These days, it’s entirely possible your Illustrator artwork will never
see the printed page. And even if your work started as a print docu-
ment, it’s important that you know how to prepare your artwork
for a digital existence beyond. Adobe realizes this as well, and has
created an ever-evolving set of tools designed to optimize your il-
lustrations for inclusion on a Web page, emailing to a colleague, or
use in a digital media scenario where quality and fi le size are com-
peting for primacy. You may still start with print as your primary
output expectation, but we’d better have a fl ight plan in place for
exploring the digital universe.
To live in a fi le format that’s Web-compatible, your image will need
to be rasterized, that is converted to pixels. Pixels are the medium
of the digital display, and to exist in the great beyond, your artwork
requires conversion to a pixel-friendly format like JPEG, GIF, or
PNG. In this particular exercise, we’ll be working with a complex
graphic with a continuous tone background, so JPEG is going to be
our best option. And Adobe’s not-so-gracefully but oh-so-descrip-
tively named command, Save for Web and Devices, provides just
the right atmosphere for making this transition.
1.
Open a fi le. Open the fi le called Destination Internet.
ai which you can fi nd by navigating to the Lesson 12
folder inside Files-AIcs5 1on1. As you may recall, this
particular graphic (shown in Figure 12-10) contains a backdrop
of space that began life as a Photoshop fi le, and therefore has a
continuous tone element you’ll want to preserve. It’s also chock
full of gradients and smooth transition areas.
2.
Add some fi le information. Before you go sending your artwork
out into the wild, wild Web, you’ll want to add information
about who created it and how legitimate people might fi nd you
to ask permission to use it. (Illegitimate people are going to skip
this step.) Start by choosing File→File Info or pressing Ctrl+Alt-
Shift+I (-Option-Shift-I) to bring up the extensive dialog box
for adding metadata to your fi le. Metadata is a general term for
information about a fi le.
The key metadata you enter will be about authorship and ownership,
but you can see in Figure 12-11 on the facing page that there are
copious categories of data that you could add to the fi le. If you click
the right pointing arrow at the top right of the dialog box, you’ll see the
category tabs go past the average attention span.
Figure 12-10 .
450
Lesson 12: Printing and Exporting
Get Adobe Illustrator CS5 One-on-One now with the O’Reilly learning platform.
O’Reilly members experience books, live events, courses curated by job role, and more from O’Reilly and nearly 200 top publishers.

